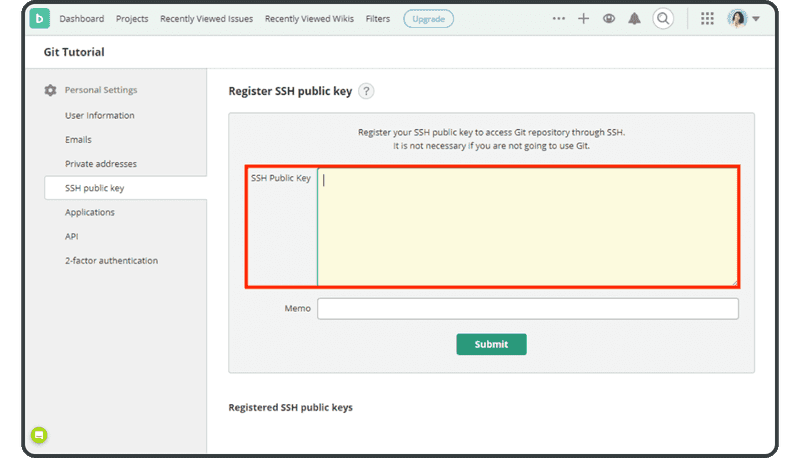SSH-Verbindungseinstellungen
Einrichten der SSH-Verbindung (Windows)
Gehen Sie zu Start > Alle Programme > Öffnen Sie TortoiseGit, und starten Sie den Putty Key Generator.
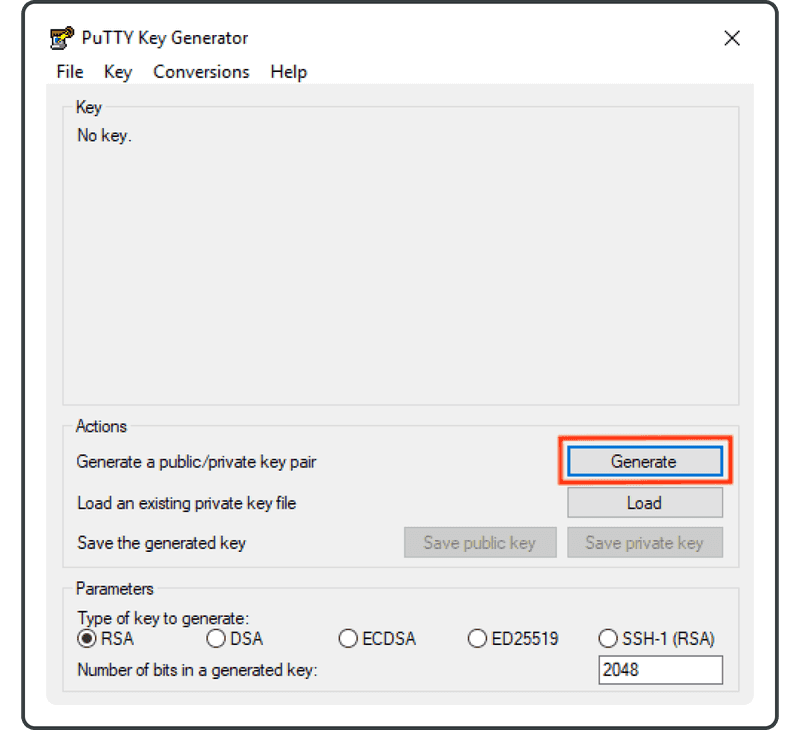
Klicken Sie auf „Generate“ (Generieren), und bewegen Sie den Mauszeiger innerhalb des roten Rahmens, bis der Fortschrittsbalken abgeschlossen ist. Dadurch wird ein Schlüssel nach dem Zufallsprinzip erzeugt.
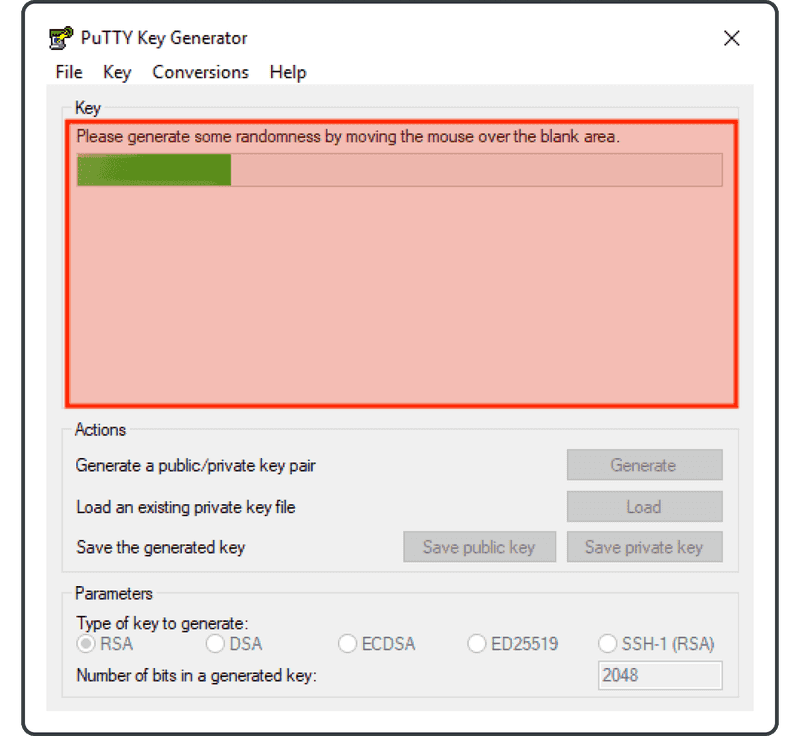
Wenn die Schlüsselgenerierung abgeschlossen ist, wird Folgendes angezeigt. Klicken Sie auf „Save private key“ (Privaten Schlüssel speichern) und speichern Sie die PPK-Datei.
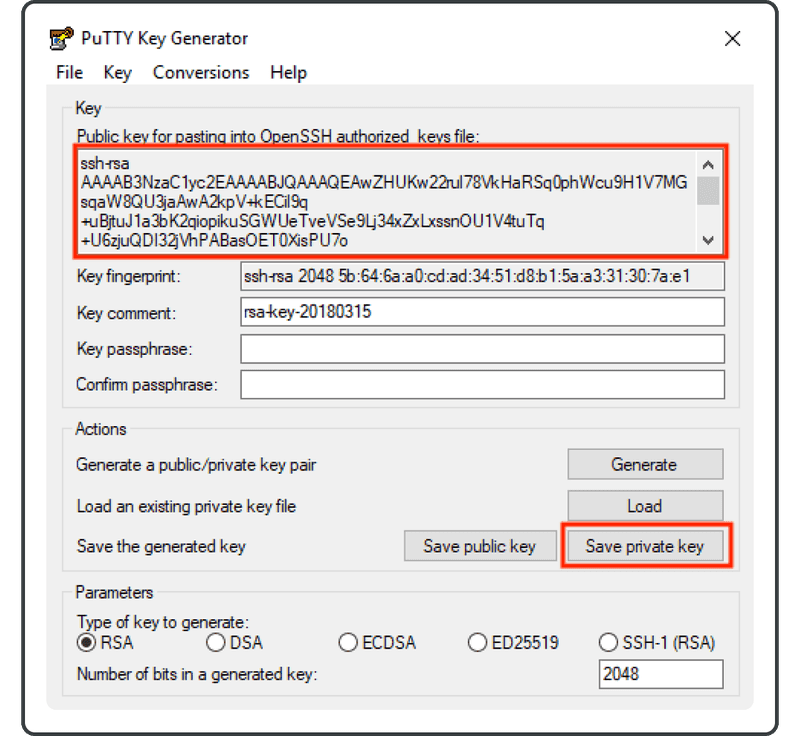
Sie können den öffentlichen Schlüssel in Zukunft wieder einsehen, indem Sie die PPK-Datei in Putty Key Generator laden.
Um die SSH-Verbindung zu konfigurieren, wenn wir mit TortoiseGit pushen, klicken Sie mit der rechten Maustaste auf TortoiseGit und wählen dann „Manage“ (Verwalten) aus.
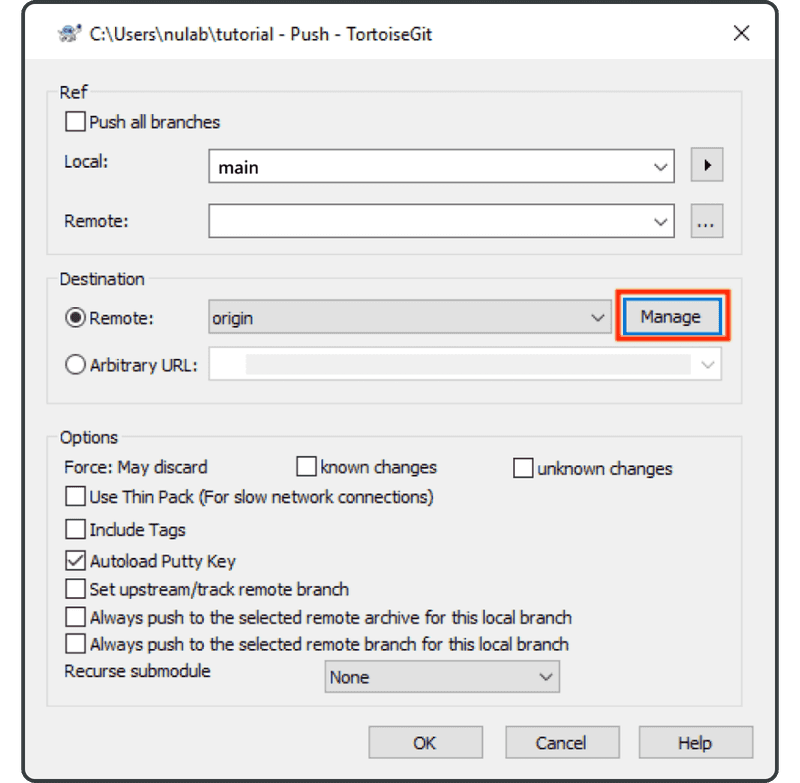
Wenn in der Remotespalte „origin“ ausgewählt ist, fügen Sie den SSH-Pfad in das Feld „URL“ und den Pfad der soeben gespeicherten PPK-Datei in das Feld „Putty Key“ ein. Klicken Sie auf „Add New/Save“ (Neu hinzufügen/Speichern). Nun wird das origin-Remoteziel, das mit dem SSH-URL-Pfad verbunden ist, zur Liste der Remoteverbindungen zu diesem Repository hinzugefügt. Klicken Sie zum Abschluss auf „OK“.
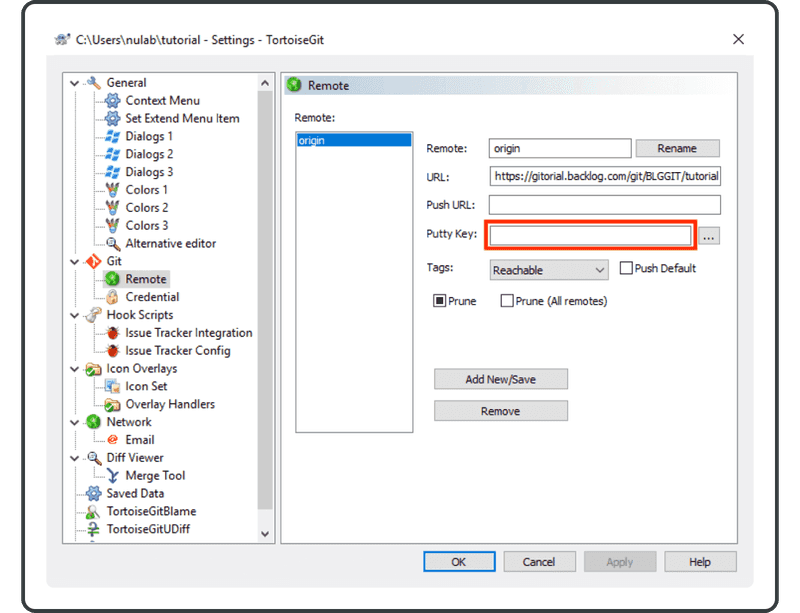
Einrichten der SSH-Verbindung (Mac)
Öffnen Sie das Terminal unter Anwendung/Dienstprogramme, und führen Sie den folgenden Befehl aus.
$ ssh-keygen
Sie erhalten die folgende Ausgabe. Optional können Sie die Passphrase für dieses generierte RSA-Schlüsselpaar eingeben.
Drücken Sie die EINGABETASTE, wenn Sie keine Passphrase festlegen möchten.
Generating public/private rsa key pair.
Enter file in which to save the key (/Users/username/.ssh/id_rsa): <Press Enter key>
Created directory '/Users/username/.ssh'.
Enter passphrase (empty for no passphrase): <Input passphrase>
Enter same passphrase again: <Please enter the same passphrase again>
Your identification has been saved in /Users/username/.ssh/id_rsa.
Your public key has been saved in /Users/username/.ssh/id_rsa.pub.
The key fingerprint is:
57:15:3c:ca:f2:dc:27:6d:c2:9a:88:d0:70:cf:8d:31 username@username-example-device
The key's randomart image is:
+--[ RSA 2048]----+
| .o. |
| .o |
| ... . |
| . . E.o |
| +So.O o . |
| . ..+ + = +|
| . . . o = |
| . . o |
| |
+-----------------+
Sie können den öffentlichen SSH-Schlüssel mit dem folgenden Befehl anzeigen.
$ cat ~/.ssh/id_rsa.pub
Ausgabebeispiel
ssh-rsa AAAAB3NzaC1yc2EAAAADAQABAAABAQDkkJvxyDVh9a+zH1f7ZQq/JEI79dVjDSG
4RzttQwfK+sgWEr0aAgfnxdxQeDKxIxqI1SwyTY8oCcWzvpORuPqwbc7UWWPcCvbQ3jlEdN
5jvwKM82hincEWwI3wzcnVg2Mn8dH86b5m6REDzwRgozQ3lqrgwGVlTvkHDFs6H0b/1PSrM
XGppOP/QXGEVhZ6Hy4m3b1wMjjrbYwmWIeYklgoGHyrldhAaDYc33y7aUcRyFyq5DubtsLn
2oj4K+1q36iviCHxCOri0FDmn2dzylRCI4S+A2/P7Y7rVfdT+8OWYKCBUs8lfjujghEtejq
Qmj9ikyGTEAW1zQCN7hVwYdjL hoge@hoge.local
Kopieren Sie diesen Schlüssel, und fügen Sie ihn in die Einstellungen des Remoterepositorys ein.
Einrichten der SSH-Verbindung (Befehlszeile)
Führen Sie den folgenden Befehl aus.
$ ssh-keygen
Sie erhalten die folgende Ausgabe. Optional können Sie die Passphrase für dieses generierte RSA-Schlüsselpaar eingeben. Drücken Sie die EINGABETASTE, wenn Sie keine Passphrase festlegen möchten.
Generating public/private rsa key pair.
Enter file in which to save the key (/Users/username/.ssh/id_rsa): <Press Enter key>
Created directory '/Users/username/.ssh'.
Enter passphrase (empty for no passphrase): <Input passphrase>
Enter same passphrase again: <Please enter the same passphrase again>
Your identification has been saved in /Users/username/.ssh/id_rsa.
Your public key has been saved in /Users/username/.ssh/id_rsa.pub.
The key fingerprint is:
57:15:3c:ca:f2:dc:27:6d:c2:9a:88:d0:70:cf:8d:31 username@username-example-device
The key's randomart image is:
+--[ RSA 2048]----+
| .o. |
| .o |
| ... . |
| . . E.o |
| +So.O o . |
| . ..+ + = +|
| . . . o = |
| . . o |
| |
+-----------------+
Sie können den öffentlichen SSH-Schlüssel mit dem folgenden Befehl anzeigen.
$ cat ~/.ssh/id_rsa.pub
Ausgabebeispiel
ssh-rsa AAAAB3NzaC1yc2EAAAADAQABAAABAQDkkJvxyDVh9a+zH1f7ZQq/JEI79dVjDSG
4RzttQwfK+sgWEr0aAgfnxdxQeDKxIxqI1SwyTY8oCcWzvpORuPqwbc7UWWPcCvbQ3jlEdN
5jvwKM82hincEWwI3wzcnVg2Mn8dH86b5m6REDzwRgozQ3lqrgwGVlTvkHDFs6H0b/1PSrM
XGppOP/QXGEVhZ6Hy4m3b1wMjjrbYwmWIeYklgoGHyrldhAaDYc33y7aUcRyFyq5DubtsLn
2oj4K+1q36iviCHxCOri0FDmn2dzylRCI4S+A2/P7Y7rVfdT+8OWYKCBUs8lfjujghEtejq
Qmj9ikyGTEAW1zQCN7hVwYdjL hoge@hoge.local
Kopieren Sie diesen Schlüssel, und fügen Sie ihn in die Einstellungen des Remoterepositorys ein.
Registrieren des öffentlichen SSH-Schlüssels in Backlog
Melden Sie sich bei Backlog mit Ihrem Benutzernamen an, der Zugriff auf das Git-Repository hat. Wenn Sie angemeldet sind, klicken Sie auf „Personal Settings“ (Persönliche Einstellungen).
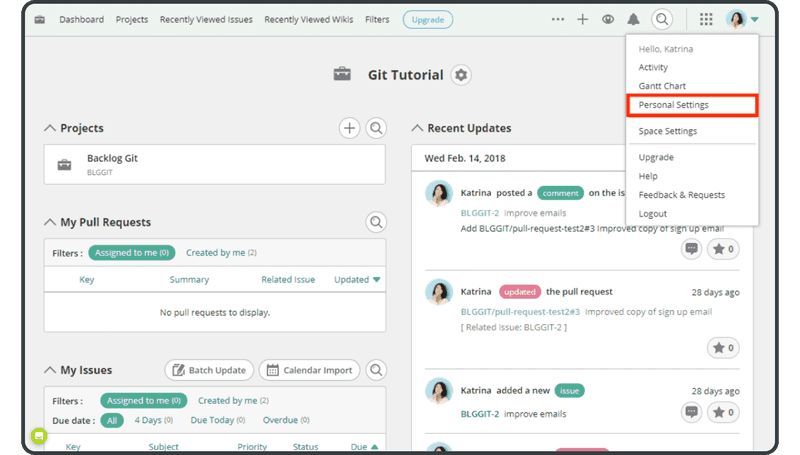
Klicken Sie auf „Register SSH public key“ (Öffentlichen SSH-Schlüssel registrieren).
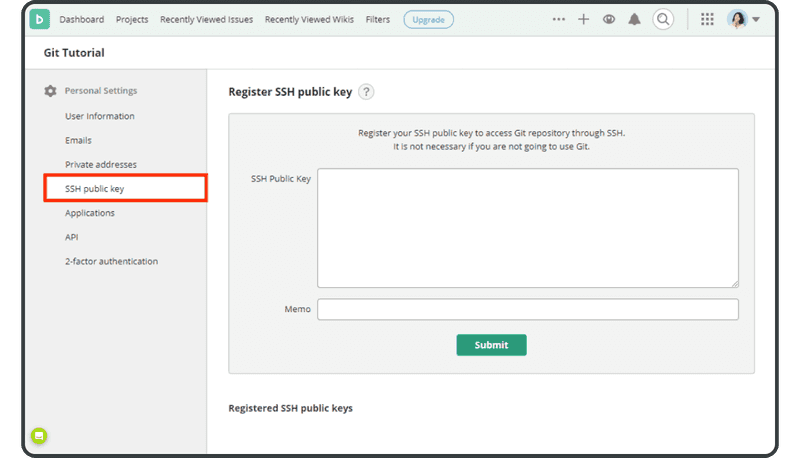
Fügen Sie den öffentlichen SSH-Schlüssel in den Textbereich ein, und klicken Sie auf „Submit“ (Absenden).