Copy a remote repository
For this step in our tutorial, imagine you’re another team member and want to clone the remote repository we created and pushed to in the previous steps onto another directory so that you can work on it on your local machine. We’ll call this directory tutorial2.
Click the “New…” button in the upper-left corner of the Sourcetree bookmarks window. Alternatively, you can also select “File” > “New…” from the menu bar.
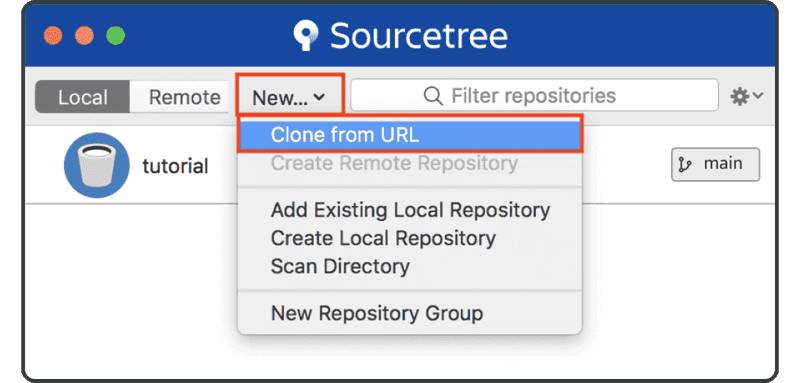
Select “Clone Repository,” then enter the remote repository URL, the destination path, and the new directory's name, and click “Clone.”
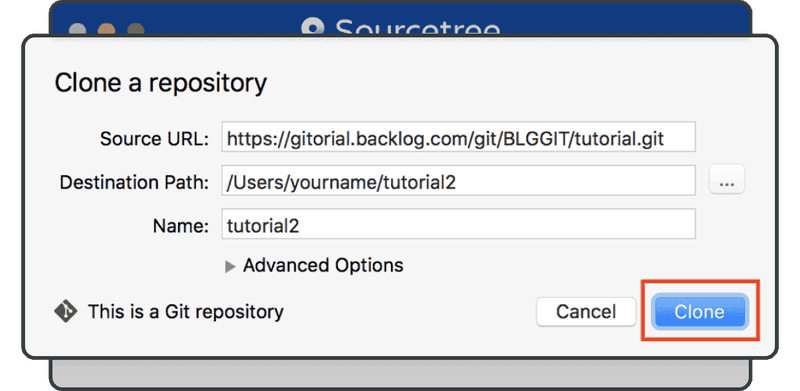
The newly cloned repository will be added to the bookmarks list.
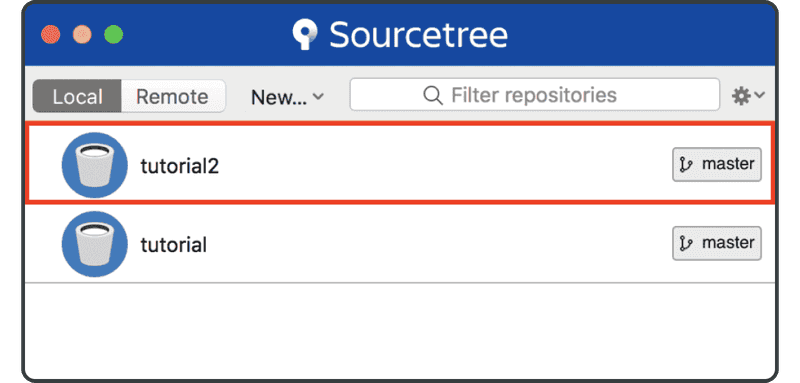
To verify that Git executed the cloning successfully, look for the following line within sample.txt of the newly cloned directory tutorial2:
Anyone can learn Git with this tutorial and Backlog