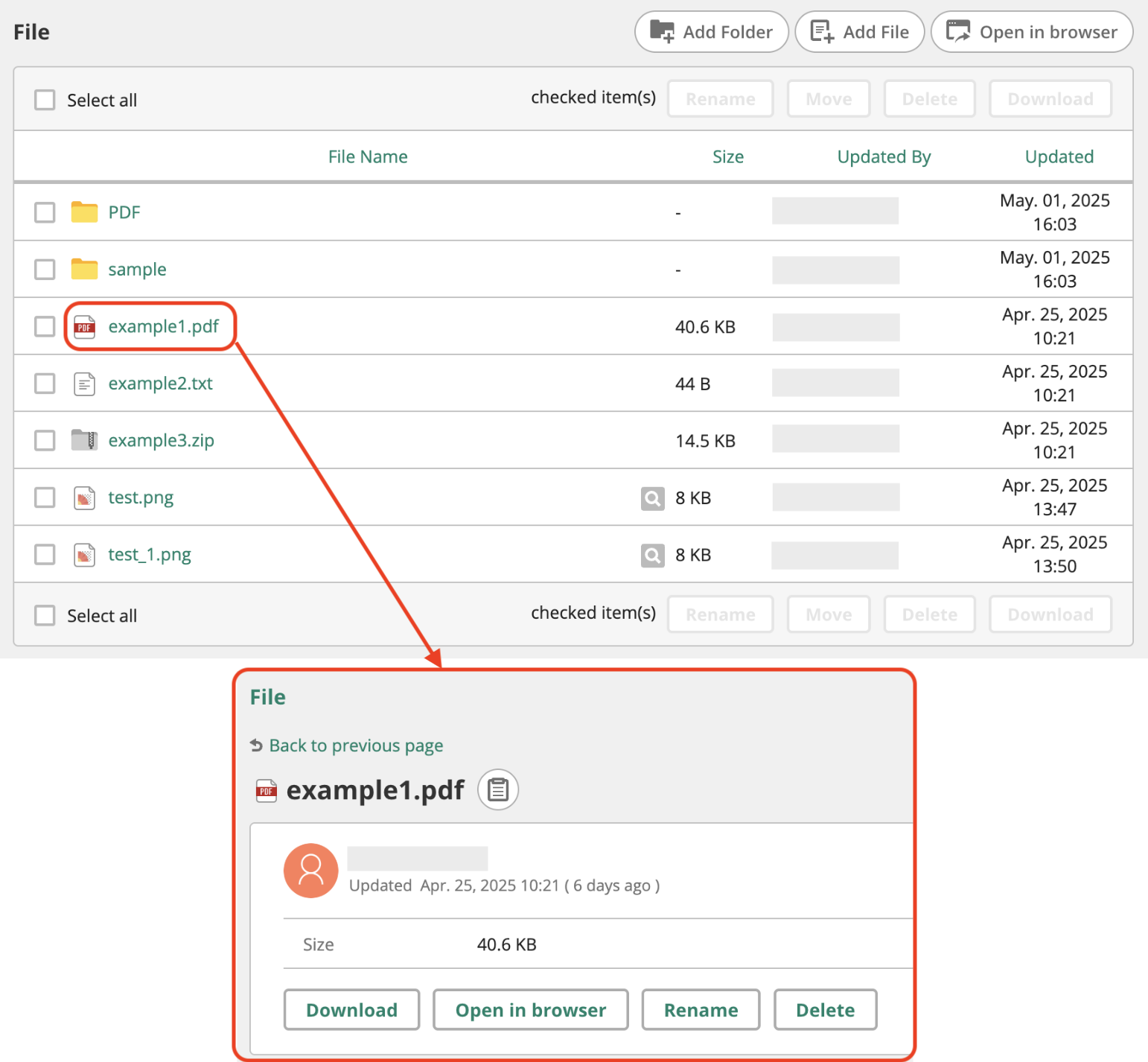File
Summary of File
Files can be shared among project members. Each project has one folder for shared files. Administrators and Normal Users of the project can access this folder. This "shared folder for project" can be accessed from Windows' Web Folder or Mac OSX's Finder. Uploading and downloading files can be done by drag-and-drop. Also, you can access the shared folder from "Files" of Backlog projects using web browsers.
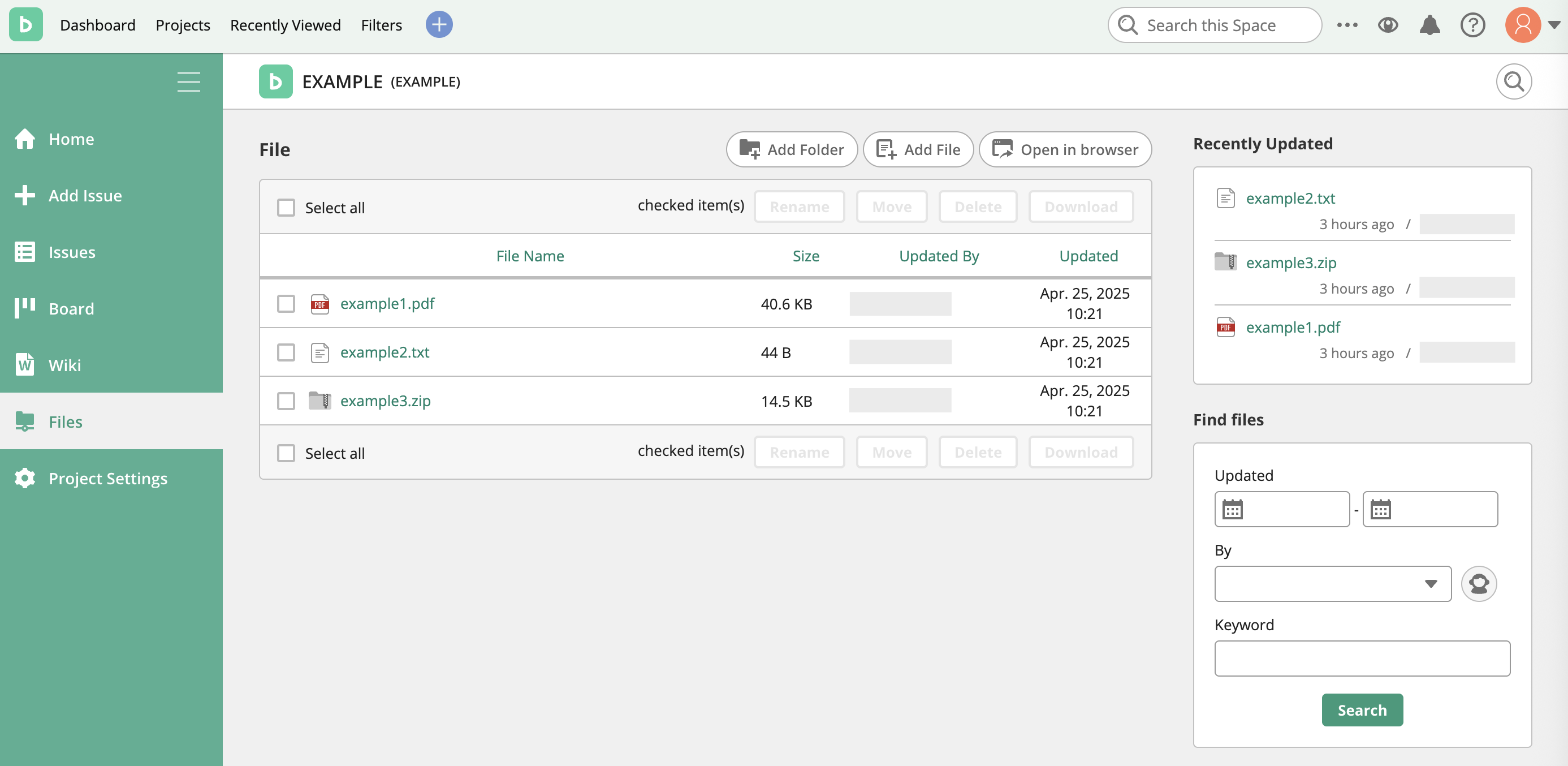
Environment
We have checked the operatability of Web Folder and Finder on the following OS.
- Windows Vista / 7 / 8 / 10
- Mac OSX (10.4 or newer)
- Ubuntu Linux (7.04 or newer)
With WebDAV client, users might be able to use File feature on other environments, yet it's not supported.
Folders and files cannot be opened with double-click on Windows Vista, so user needs to choose “Open” from the contextual menu. Also they cannot accessed from “Assign Network Drive” either.
On Windows 7, folders and files can be accessed only by mapping network drive and cannot be accessed from "Network place (network location)".
For details about File settings, please check the following FAQs, too:
Setting Windows
Please follow the steps below depending on your environment.
- Copy the URL, located on the lower right of the "File" page.
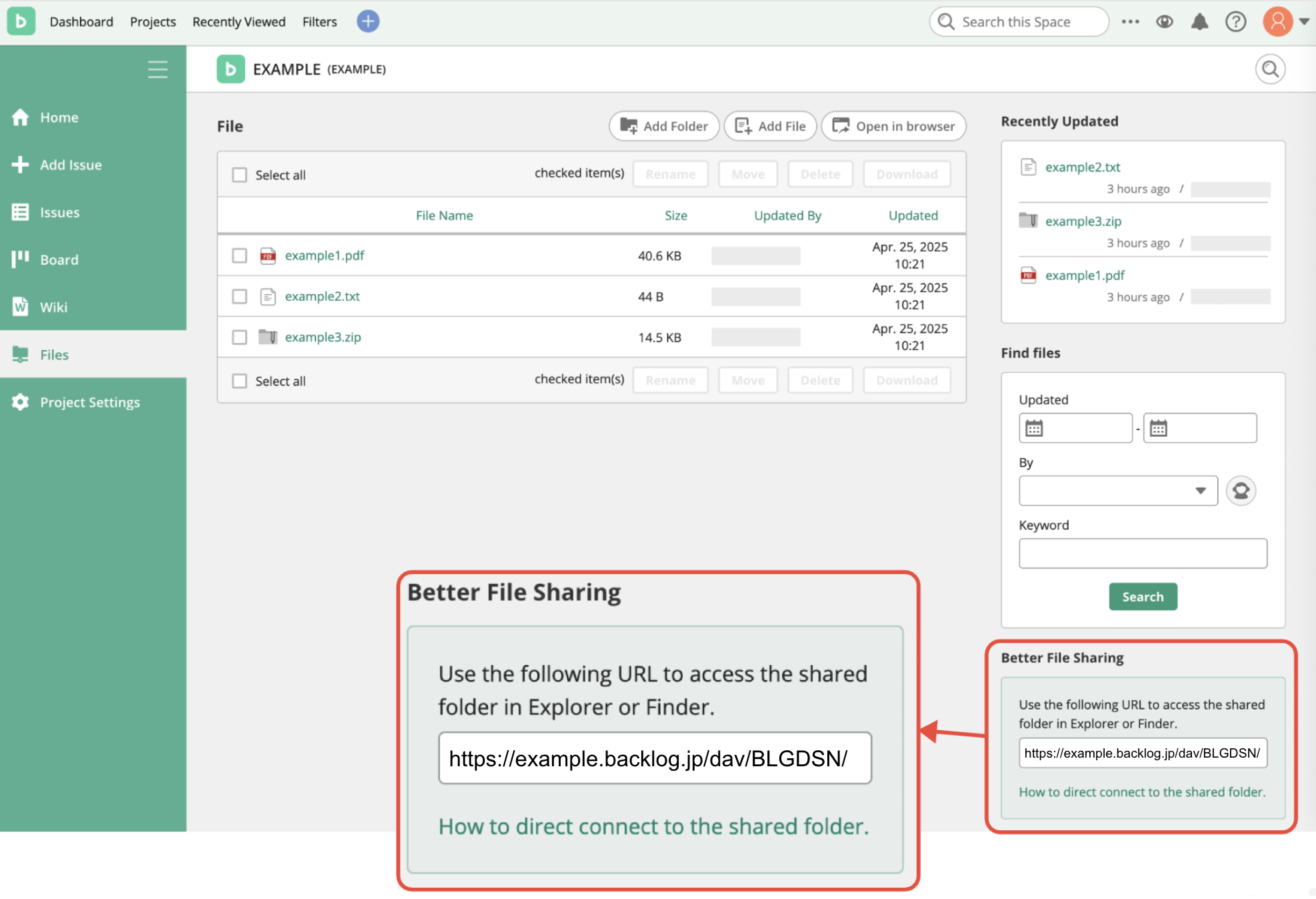
- Right click on "Network" from "Computer" and then select "Map network drive...".
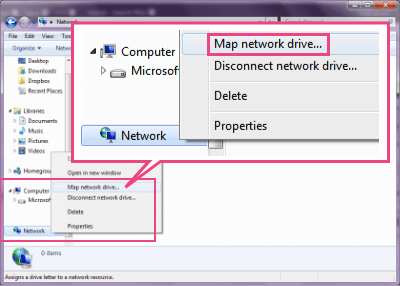
- In "Folder" field past the URL, Press the Finish button.
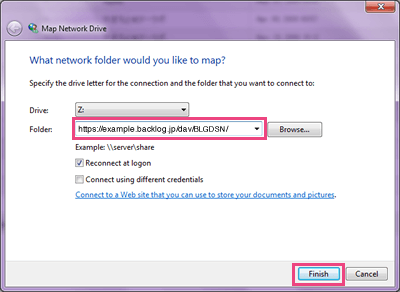
- Enter your Backlog user ID and password in authentication dialog box and press "OK" button.
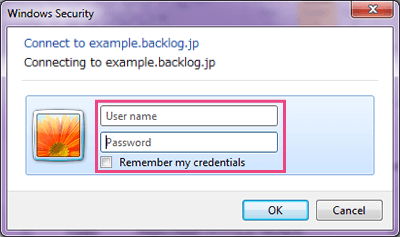
- The setting is complete when the shared folder is opened.
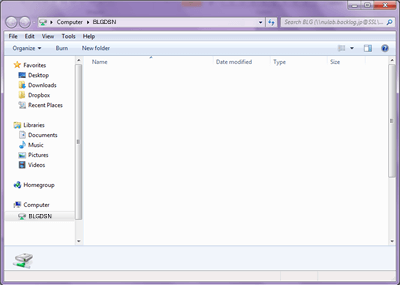
Note : If you have difficulties connecting to the WebDAV with Explorer, not just for Backlog, please refer the link below.
Setting Mac OSX
Please follow the steps below depending on your environment.
The file size becomes 0 byte when a file is uploaded from a Mac by using Finder and connected with WebDAV. It seems to be a common problem for other applications and be reported to Apple forum. To avoid this problem, please use Cyberduck or other tools. We will keep researching the solution for this problem.
- Copy the URL on the lower-right of the "File" page.
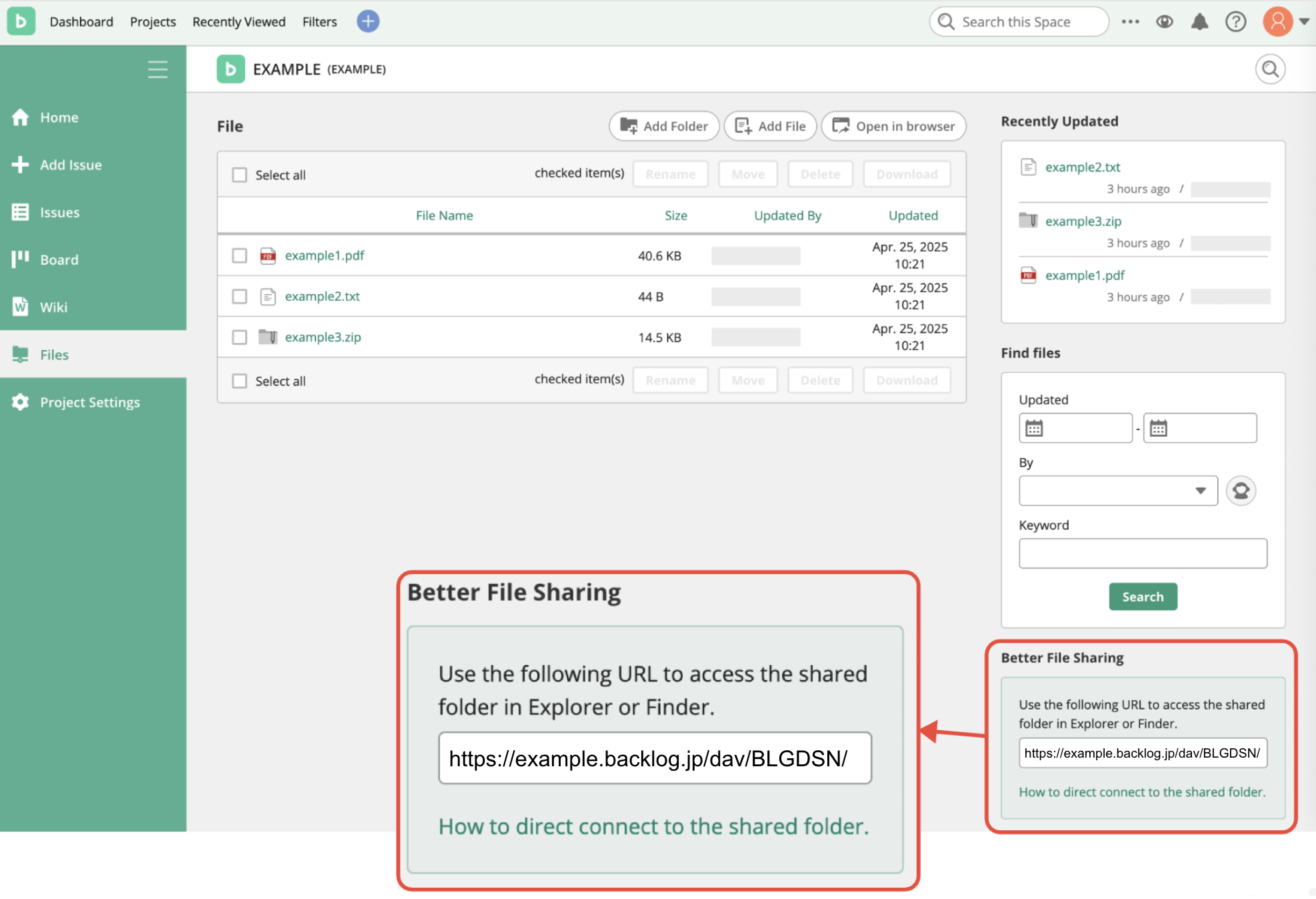
- From "Go", click "Connect to Server".
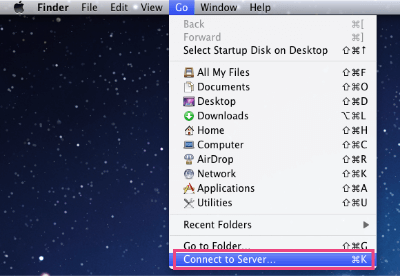
- Paste the URL you've copied in "Server Address" box.
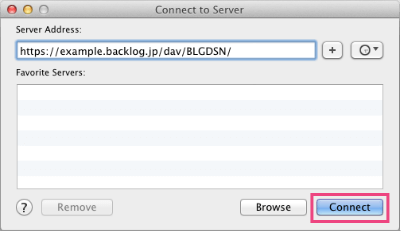
- A dialog to verify will open. Enter the Backlog user ID and password and click "OK".
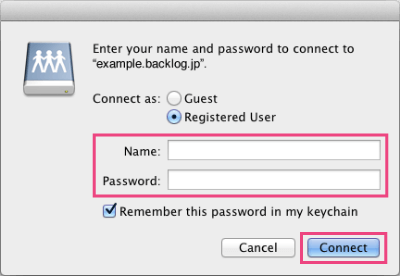
- Finder window will open and setting process is completed.
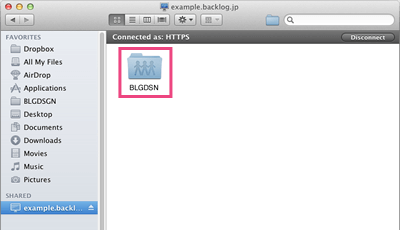
Accessing from browsers
Members can access shared files from "File" tab on each project. Select the folder first and then select the file.
File information will be shown when you click the file name. Selected files can be moved or deleted.
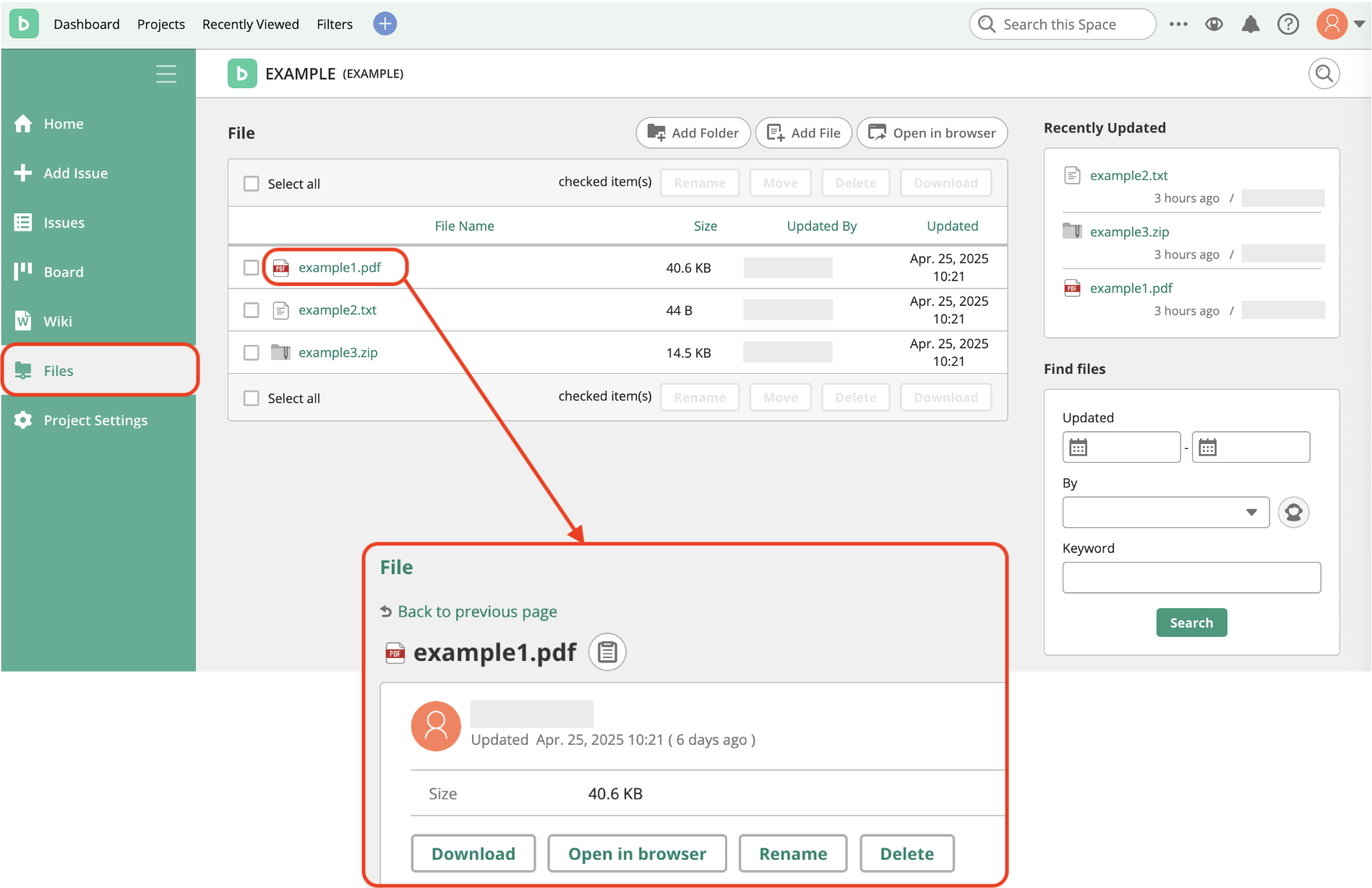
Recently Updated Files
Up to 10 recently updated files are shown.
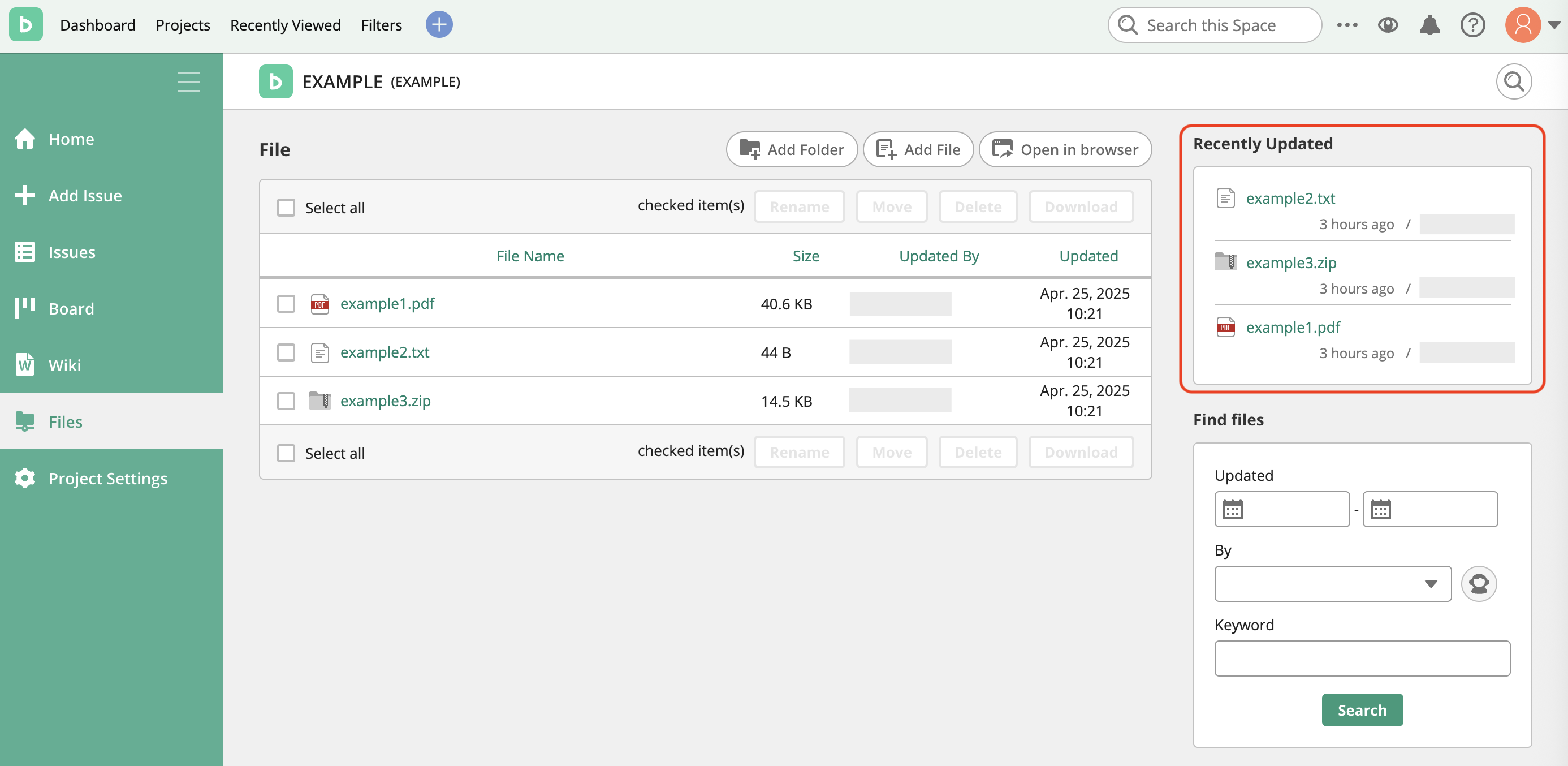
Add Folder
Click "Add Folder" link. Enter the name of the folder and press "Add" button.
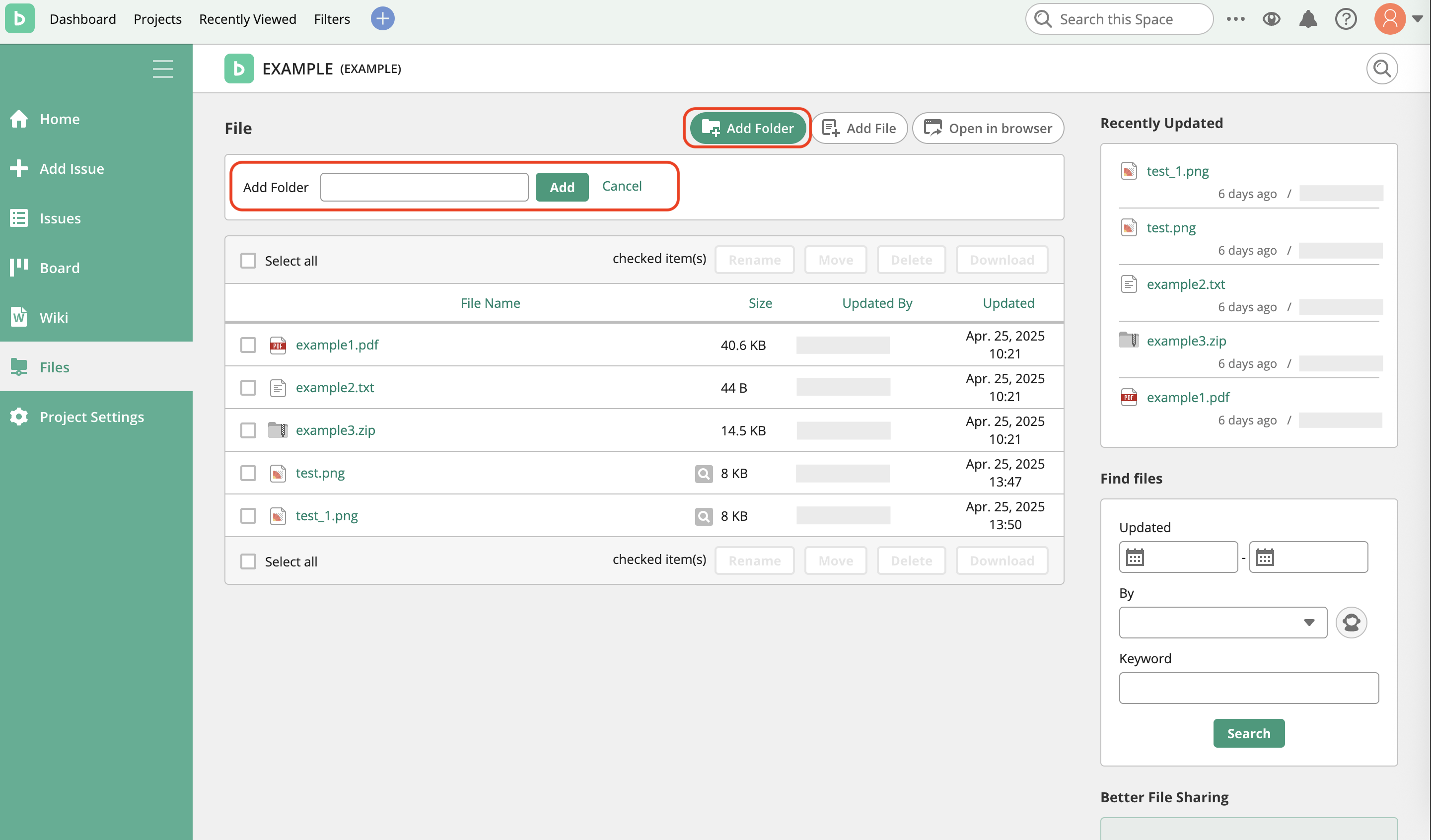
Add File
Click "Add File" link. Choose the file you want to add by pressing "Browse" button and then "Add" button.
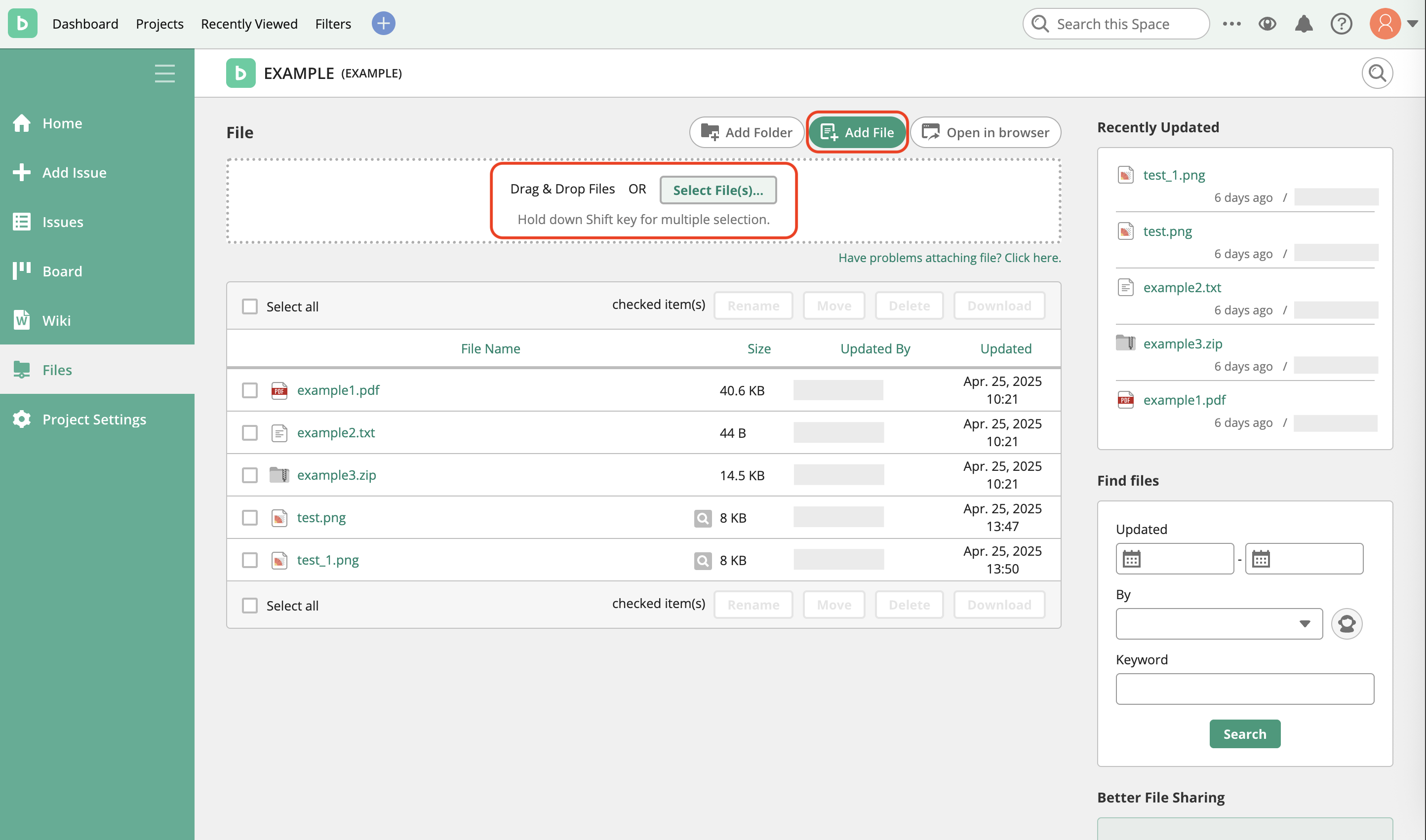
Open in browser
"Open in browser" link will let you access the shared folder directly with the browser.
You'll be asked your Backlog user ID and password to access the new window.
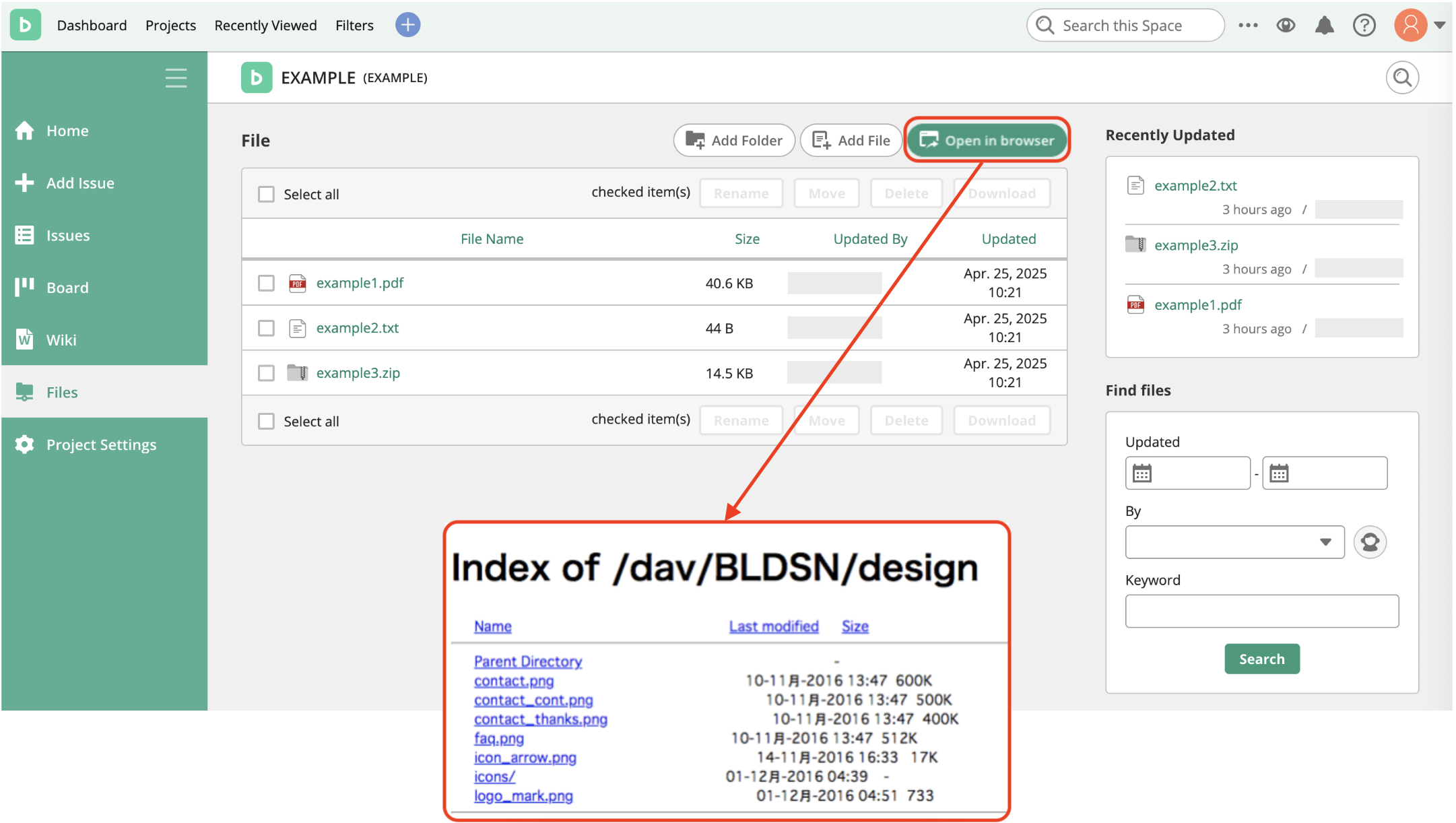
Search File
Files can be searched by "Updated (date)", "(Updated) by (member)" and/or "Keyword". "Keyword" is used to search for file or folder name.
Selected files can be moved or deleted.
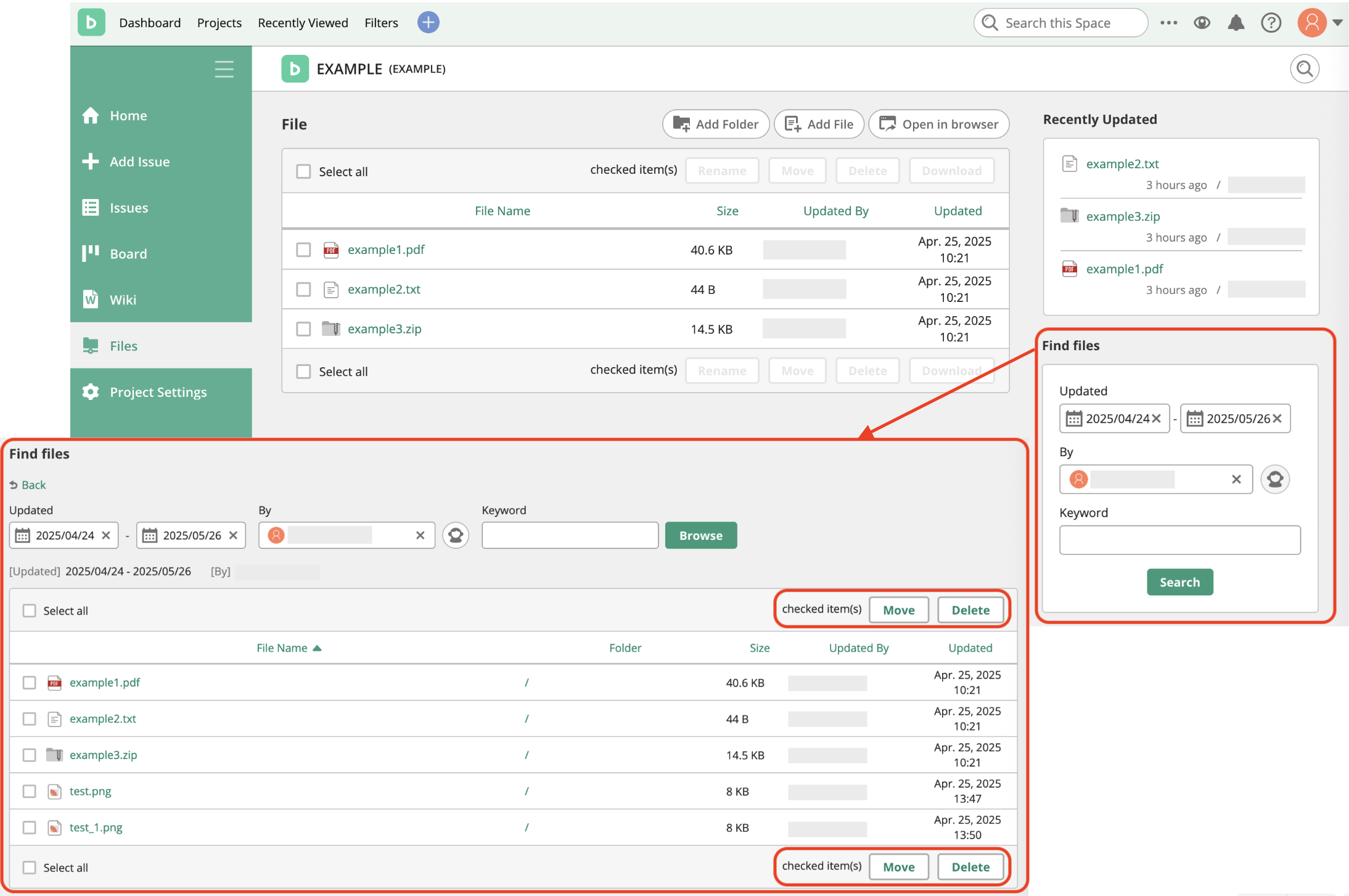
Move Folder File
Select a file or a folder and press "Move" button.
The diagram that asks "Please select destination folder and click "Move" will come up. Select the destination and press "Move" button.
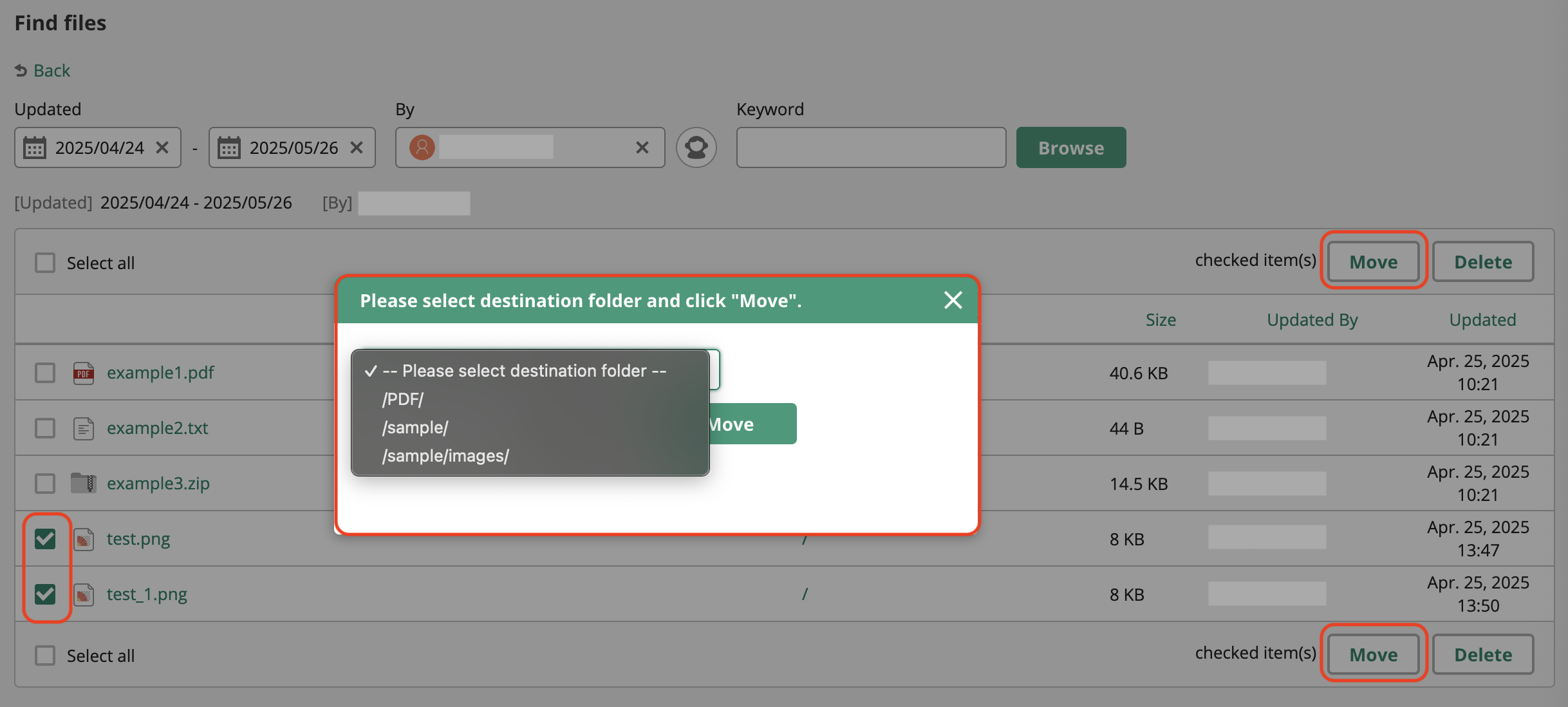
Delete Folder File
Deleting folders and files can be done similarly as Moving. Select a file or a folder and press "Delete" button.
A windows that asks "Are you sure you want delete checked files/folders? There is no undo." will pop up. Press "OK" when you are really sure to delete, or press "Cancel" not to delete the file/folder.
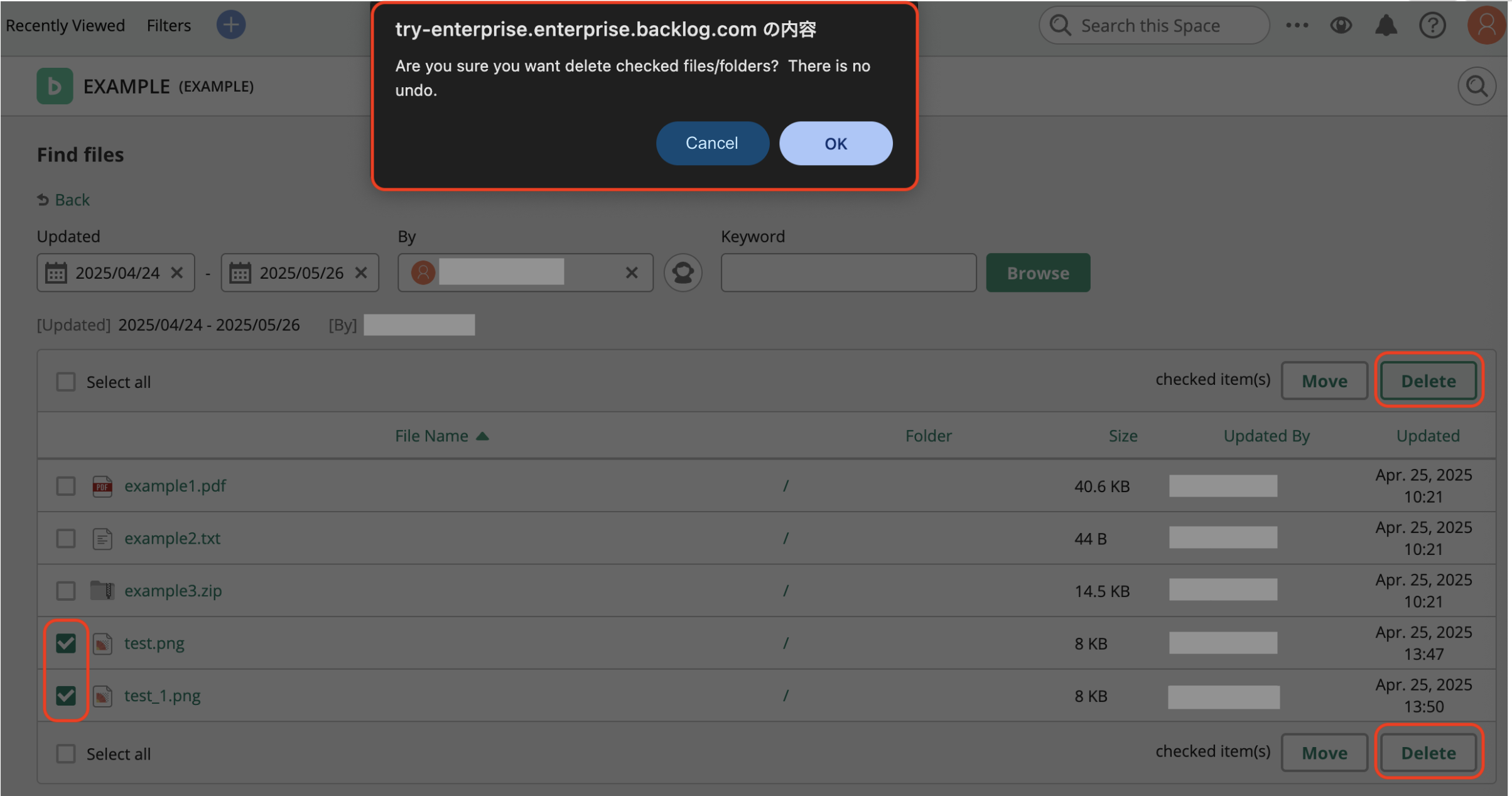
File Information
Shared file's information, "Updated (date)", "Updated by (member)" and "Size" will be displayed. Users can download, rename and delete the file from this page.