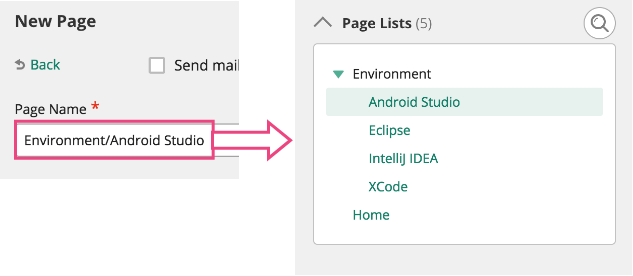Wiki
Home
This is the top page of Wiki.
New Wiki
Create new Wiki page by clicking "New".
Page Lists
This is the list of Wikis.
The heading with the ^ icon is opened and closed by clicking
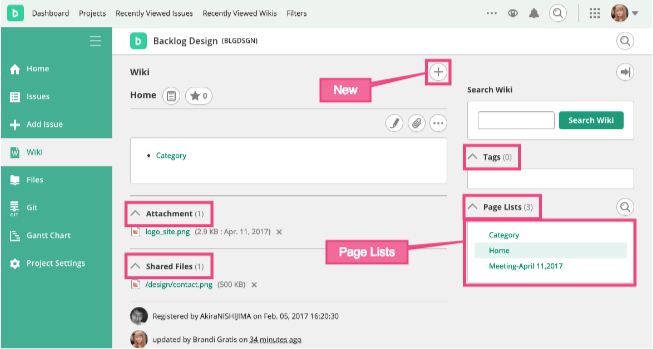
Toolbar

This is the toolbar for creating Wiki. The styles below are available.
 Inserting Page Link: This button is used for inserting a link to other Wiki pages. By clicking it and selecting the name of the Wiki that you want to link to, the link tag will be inserted at the current cursor position.
Inserting Page Link: This button is used for inserting a link to other Wiki pages. By clicking it and selecting the name of the Wiki that you want to link to, the link tag will be inserted at the current cursor position. Import contents from other Wiki: This button is used for importing the contents of other Wiki page. By choosing the Wiki page from the combo box, its contents will be imported to the current cursor position.
Import contents from other Wiki: This button is used for importing the contents of other Wiki page. By choosing the Wiki page from the combo box, its contents will be imported to the current cursor position. Bold: Make selected texts bold or clear bold.
Bold: Make selected texts bold or clear bold. Italic: Make selected texts italic or clear italic.
Italic: Make selected texts italic or clear italic. Strike: Make selected texts strike or clear strike.
Strike: Make selected texts strike or clear strike. Bulleted List: Make selected lines bulleted list or remove the list style.
Bulleted List: Make selected lines bulleted list or remove the list style. Numbered List: Make selected lines numbered list or remove the list style.
Numbered List: Make selected lines numbered list or remove the list style. Quote: Make selected words as quotes or remove quotes.
Quote: Make selected words as quotes or remove quotes. Code Macro: Make selected words code macro or remove the macro style.
Code Macro: Make selected words code macro or remove the macro style. Table: Insert a sample table.
Table: Insert a sample table. External Link: Insert a sample external link.
External Link: Insert a sample external link. Show Emoticons: Pressing this button shows/hides emoticons.
Show Emoticons: Pressing this button shows/hides emoticons. Insert Cacoo Diagram: Insert diagrams drawn with Cacoo.
Insert Cacoo Diagram: Insert diagrams drawn with Cacoo. Insert File: Insert tags to link to the attached files or images. Clicking this button will open "file browser" and show the list of attached files. Choose one of the links in "action" and tag will be inserted in the editing area.
Insert File: Insert tags to link to the attached files or images. Clicking this button will open "file browser" and show the list of attached files. Choose one of the links in "action" and tag will be inserted in the editing area.
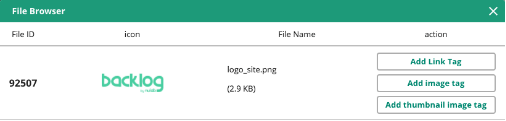
Tag
Tag is a feature to categorize pages. You can search Wiki by tags. Used tags will be shown in "Tags" on each page.
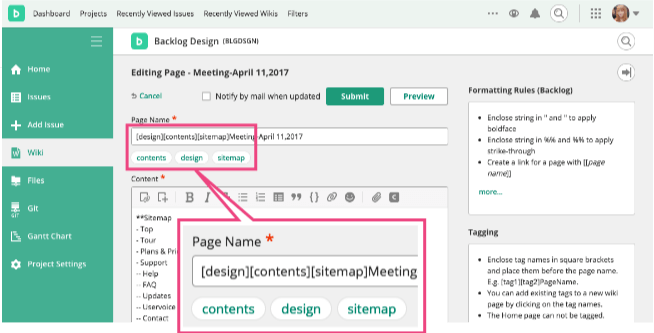
How to tag
You can tag a Wiki page by starting the page name with words in brackets as [tag1][tag2] (it is possible to put more than one tag). You also can tag a Wiki page by clicking tag name.
Attach File
You can attach files to Wiki pages. The attached files are listed on the bottom of each page and they can be downloaded or displayed (images only).
Link to the shared file
You can attach a file by linking to the shared file.
Add a file to the current page
You can attach a file to the current page.
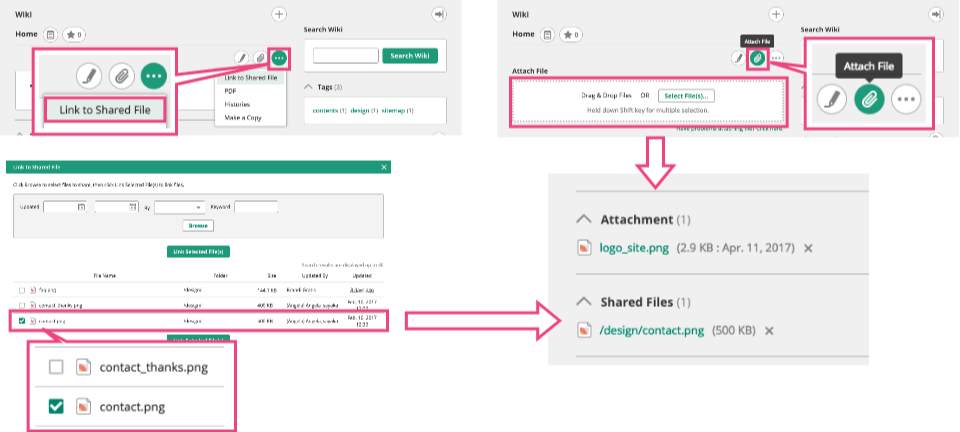
Link to the shared file is only available to paid plan users.
Export to PDF
Pressing "PDF" button on each page will convert the page to PDF and it allows you to download the file.
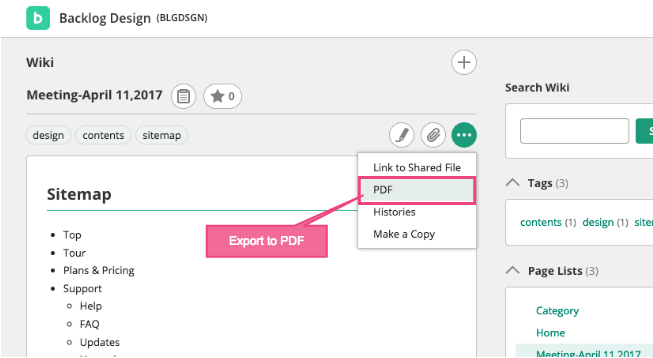
Notification when Wiki is added or updated
This is a feature to send notifications to the project members when Wiki is added or updated.
Please submit Wiki with "Notify by mail when created " or "Notify by mail when updated " checked when you had added or updated the Wiki that needs to be checked immediately.
Notify by mail when created

Notify by mail when updated
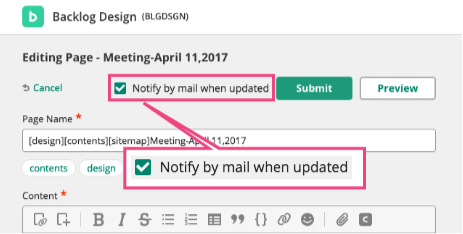
Search
Wiki can be searched in 2 ways.
Keyword Search
Search by entering keywords in the search window on the upper-right of the Wiki page.
Tag Search
Search by selecting links in Tags list.
Filter by page name
Search by Wiki page name by keyword Search.
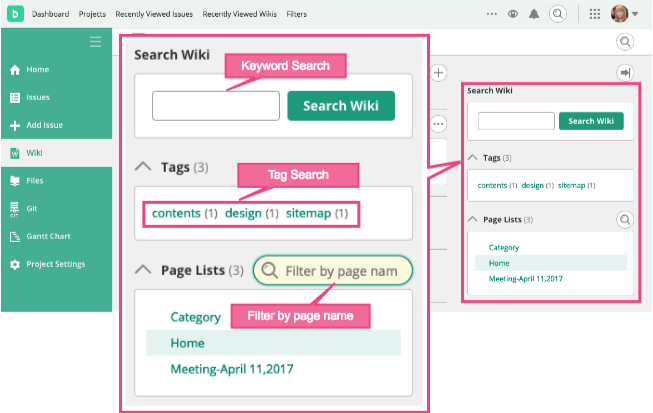
Side Bar
By clicking side-bar icon on the upper-right on the page, the display area of Wiki can be expanded.
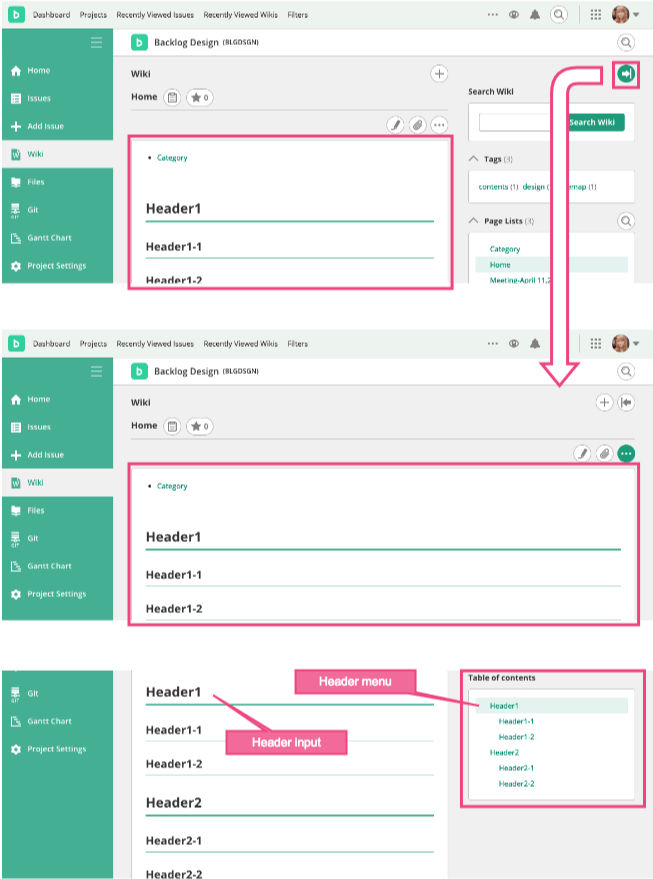
Formatting Texts
By clicking "more..." in the "Formatting rules" box on the right while you create a Wiki, entire list of "Formatting rules" will be shown.
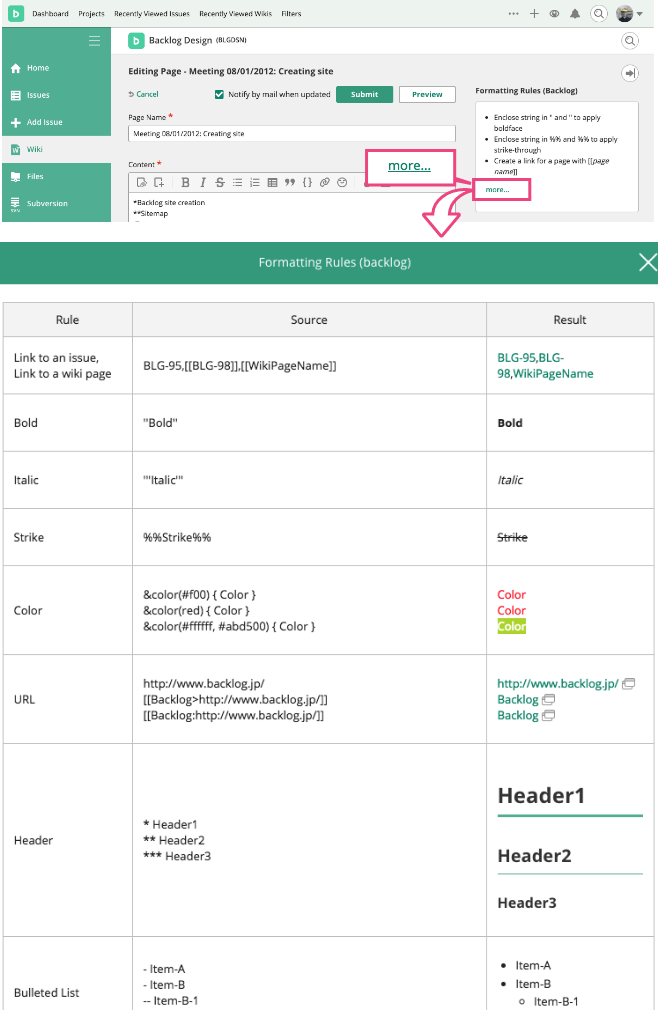
Edit Table Directly
Table can be edited directly. When you rollover the table with your mouse, you'll see ![]() icon on the left of the table.
icon on the left of the table.
Clicking ![]() "Edit" will change the table to editable mode. You can edit the contents and add/delete rows.
"Edit" will change the table to editable mode. You can edit the contents and add/delete rows.
If you want your project member know about the change, please check "Notify by mail when updated".
"Save" will update the table.
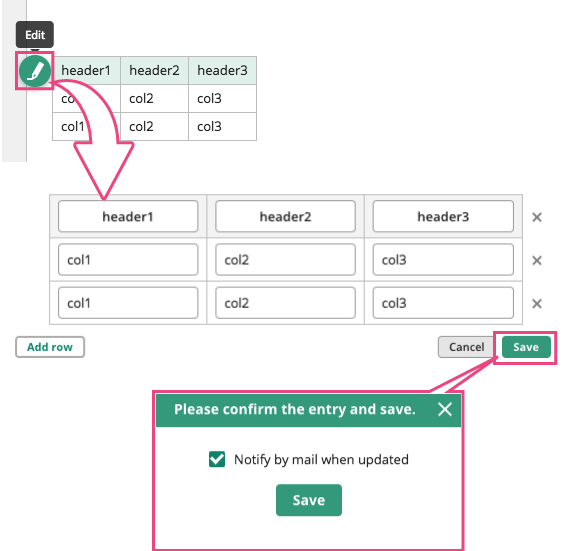
Example of Wiki
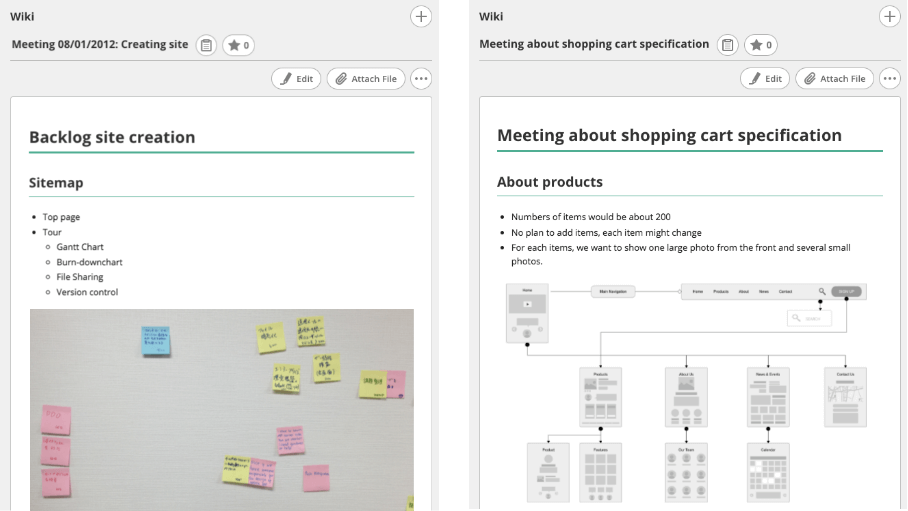
Additional Information
Search results can be sorted by name or update.
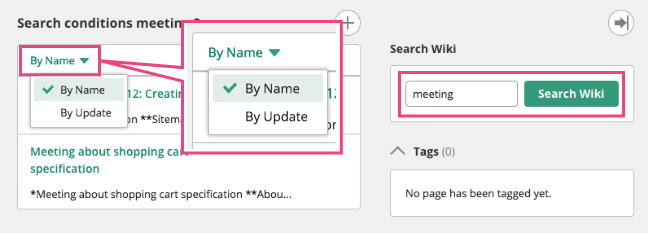
List of History
You can check the history of Wiki. Histories before this Wiki history feature are not included. It starts from the time this feature was added.
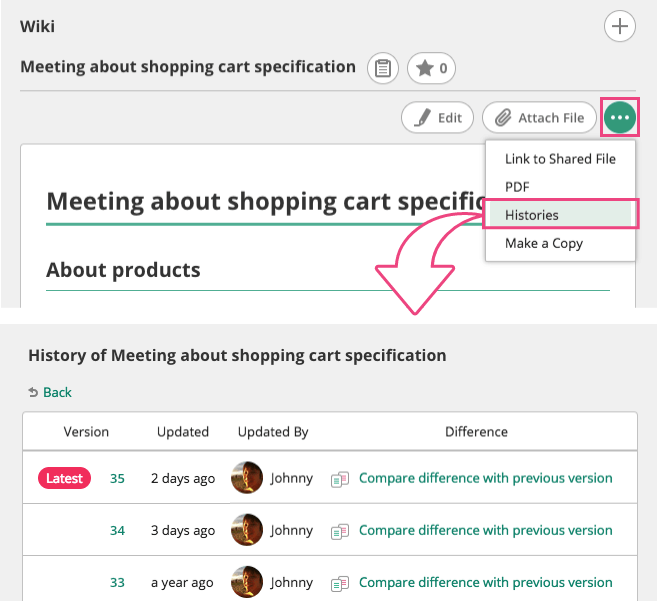
Show Differences
Highlight the differences between versions.
- Green - added part
- Pink - deleted part
- Blue - changed part
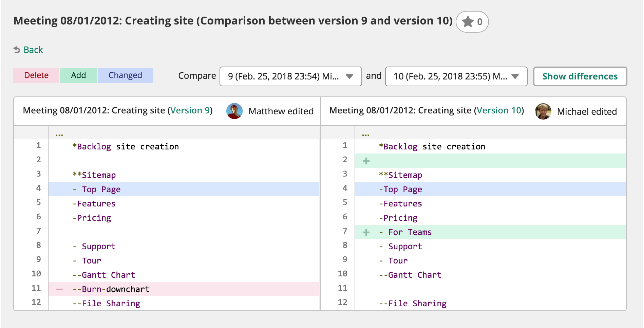
Show Older Version
You can check the contents of the previous versions. By pressing "Restore this version", you can restore the contents of this version. While keeping all histories, the older version will be restored as a new version.
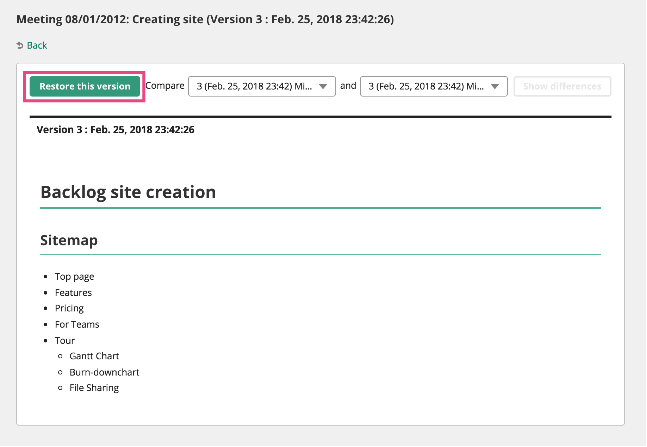
Tree view
Check the "Enable tree view" box to show Wikis in tree structures.
Putting / (slash) between titles makes a tree.
Wikis in the tree can be shown and hidden by clicking ▶. The URL with the / (slash) will be the link to the Wiki.