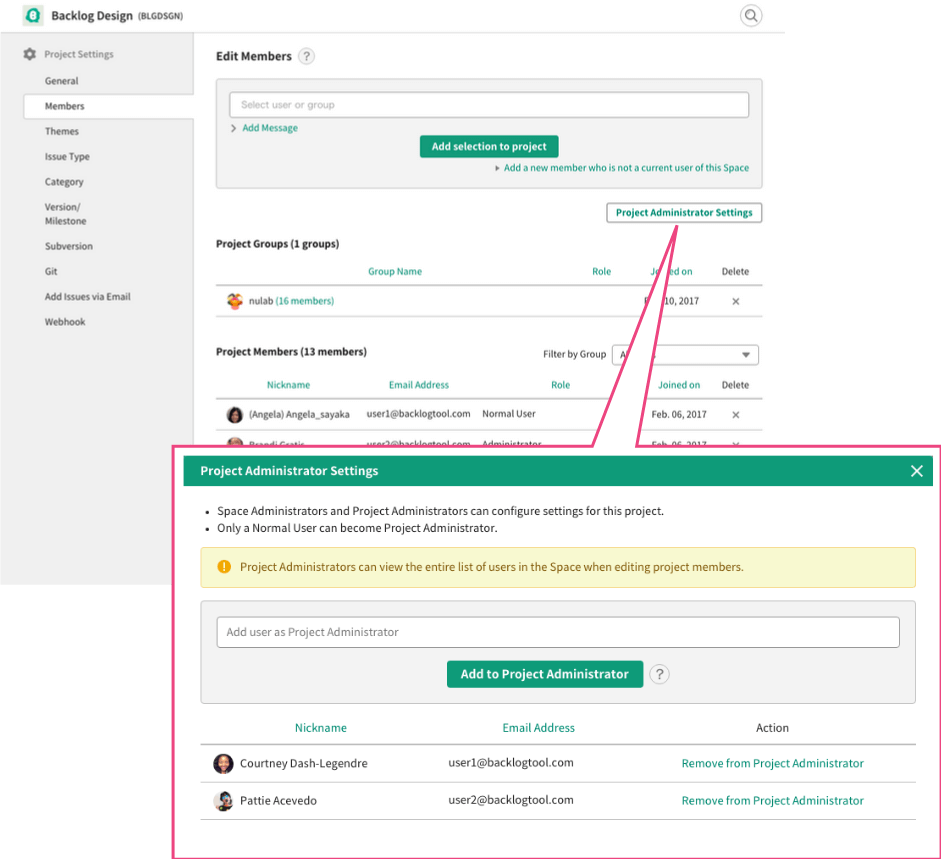Project Setting
Page to Edit Projects
Projects can be added/edited/deleted from this page.
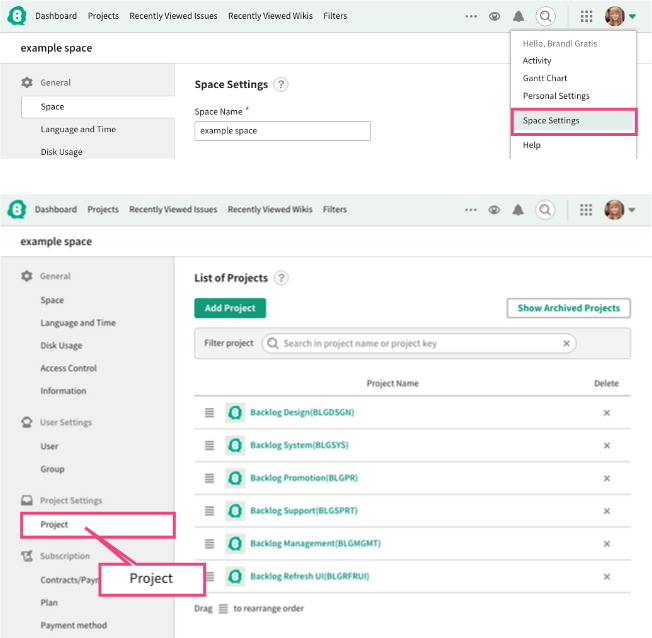
List of Projects
List of projects are shown here. The order of projects can be modified by drag-and-drop icons located left of Group Name.
The projects that are set "Don't display on Dashboard" on Edit Project basic settings will be listed in gray.
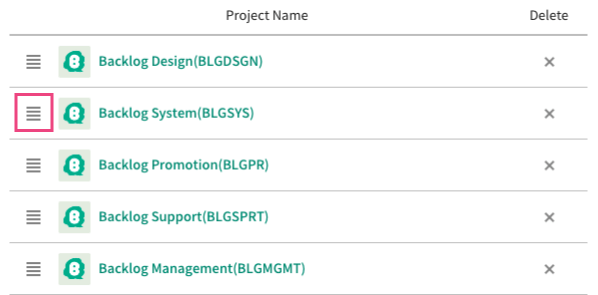
Add Project
To add a project, proceed from "Add Project" on the list of "Projects" page.
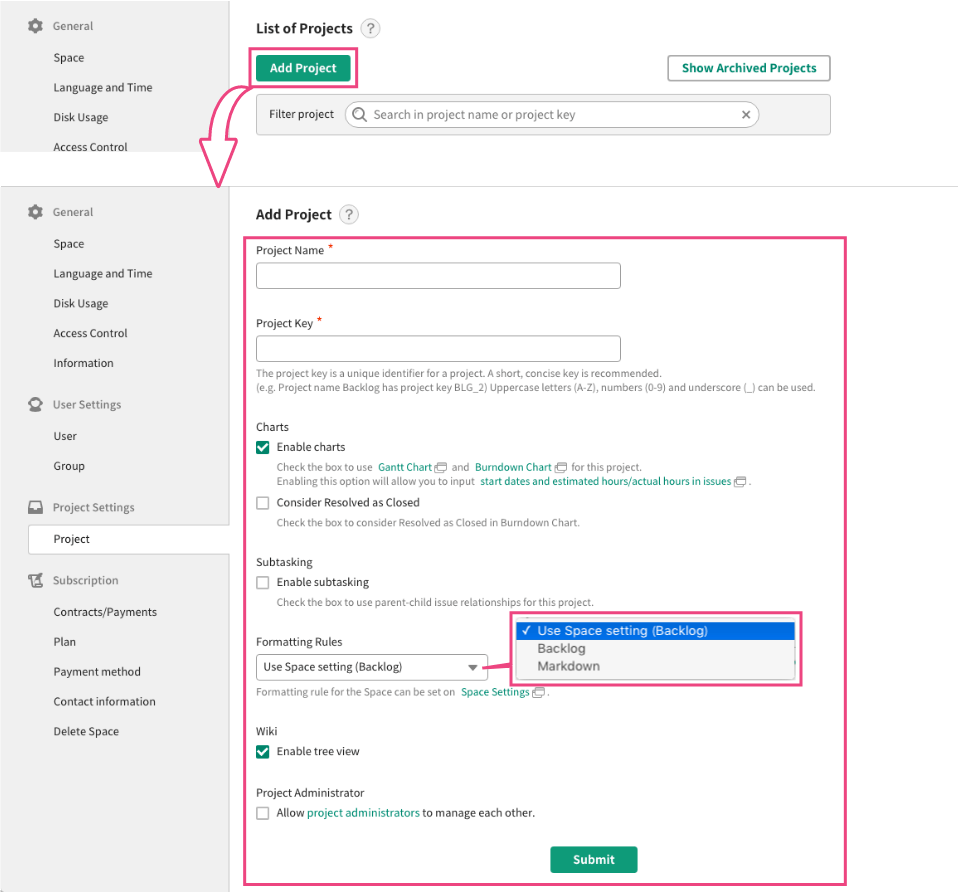
Enter "Project Name" and "Project Key" and press "Submit" to add a project. Project key is an abbreviated name (code name) of the project. It is used for the name of issues (i.e. BLG-52).
Charts
By checking "Enables Charts" box, you can use Gantt Chart and Burndown Chart. You'll be able to input Start Date and Estimated Hours/Actual Hours of issue.
Subtasking
Checking "Enable Subtasking" box will let you use parent-child issue relationships for this project.
Formatting Rules
"Formatting rules" is to set the formatting rules for this project. "Backlog", "Markdown" or "Use Space setting" options are available. Formatting rules for the Space can be set on the Space settings page.
Project Setting
To change the project name or project key, click the name of the project on "Projects" list.
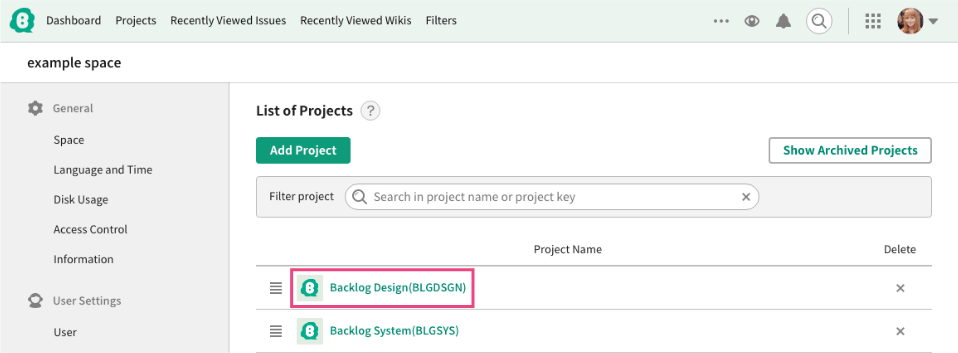
Then click "Edit Project basic settings" on "Project Settings".
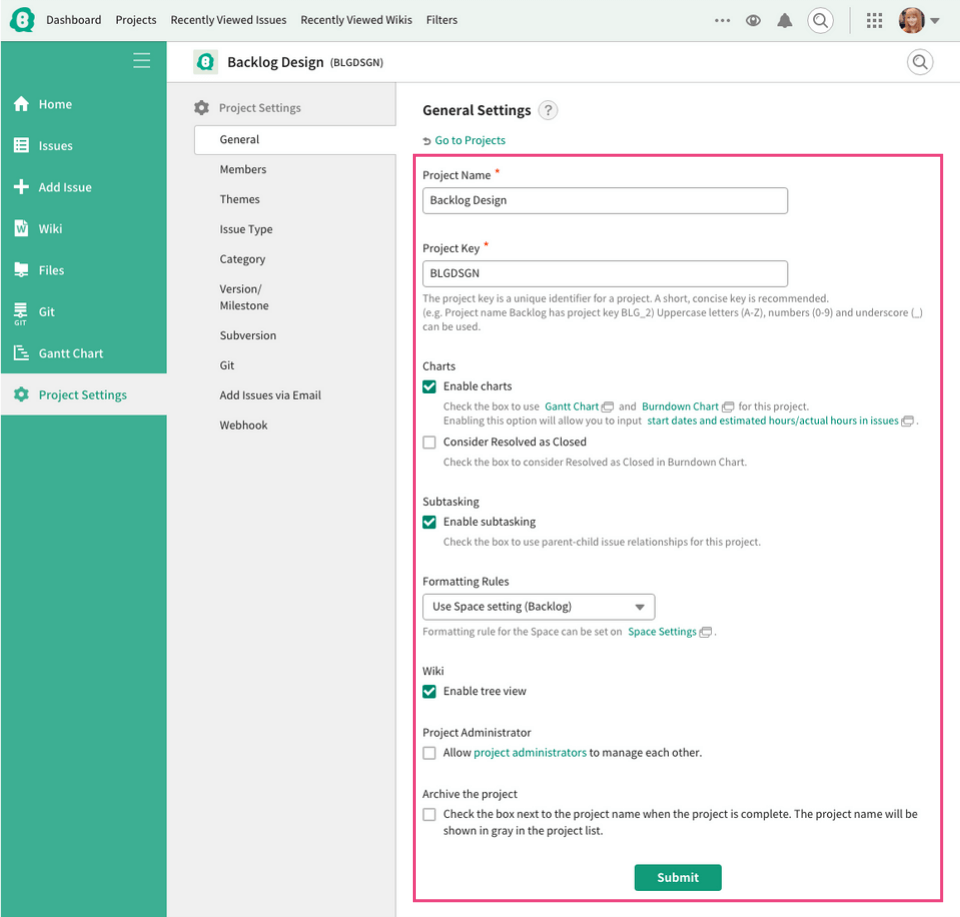
Chart
By checking "Use Chart" box, you can use Gantt Chart and Burndown Chart. You'll be able to input Start Date and Estimated Hours/Actual Hours of issue.
Subtasking
Checking "Enable Subtasking" box will let you use parent-child issue relationships for this project.
Formatting rules
"Formatting rules" is to set the formatting rules for this project. "Backlog", "Markdown" or "Use Space setting" options are available. Formatting rules for the Space can be set on the Space settings page.
Wiki
Check this box to show Wikis in tree structures.
Project Administrator
In Project Settings, check the box next to Project Administrator to let those users add other project administrators.
Archive the project
Click "Don't display on Dashboard" box if you want to hide this project form Dashboard when the project has been completed, etc.
Changing the project key
If you change the project key, the URL to access issues and Project Home will be changed. If you use Files or Subversion, the URL of web folder and Subversion repository will change also. Please do not change the project key unless it is not avoidable (i.e. you've assigned a wrong project key).
Delete Project
To delete a project, click the delete button next to the project name on "Projects".
A dialog to assure you of deleting the project, press "OK" to proceed or press "Cancel" not to delete the project. This action cannot be taken back. Please be cautious.
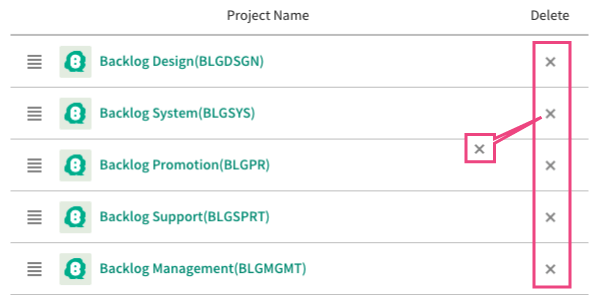
Edit Members
Only Administrators and Project Administrators can access this page to edit members.
Add users individually or by groups. You can find a specific user or a group by entering a keyword in the field.
Users will receive a notification when you add them to a project. Click 'Add Message' below the selection field to include a short description about the project. This message will be sent along with the notfication to the newly added members. For more help on notifications, click here.
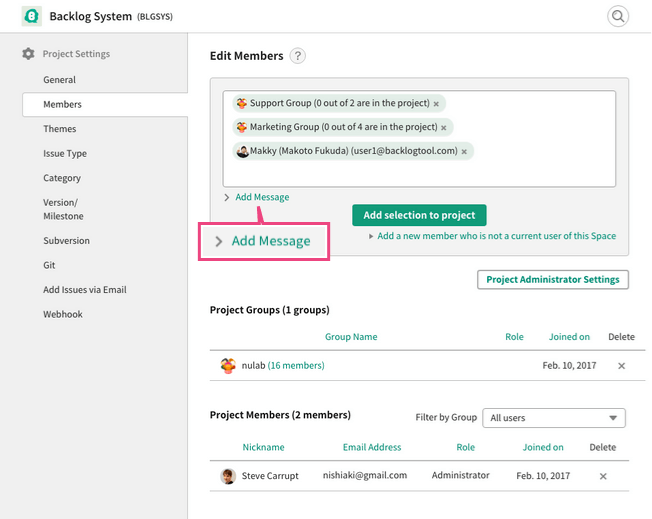
Project Administrator Settings
Only administrators can manage any project, but project administrators can help manage certain projects. Project administrators can be set per project.
For details about each role, please refer to User Privileges.
Add to a project administrator from Project Administrator Settings page.
Only administrators can see the "Project Administer Settings" button, but project administrators might also see it on a Edit Project basic settings page.