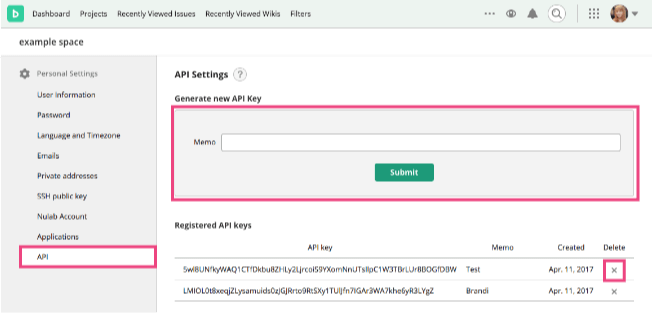Personal Settings
About Personal Settings
You can set and change the following settings.
- User Information
- Password
- Language and Timezone
- Emails
- Private Addresses
- SSH public key
- Nulab Account
- API
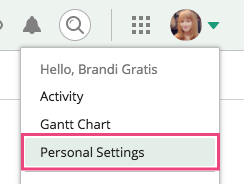
Edit User Information
You can change your email address, nickname and pictograph.
You can choose a pictograph to symbolize you from more than 300 pictographs or upload your original image.
When the uploaded image is larger than 32x32, it will be displayed in 32x32 size.
Users can decide whether they want to use their Nulab Account information (name, email, etc.) on Backlog.
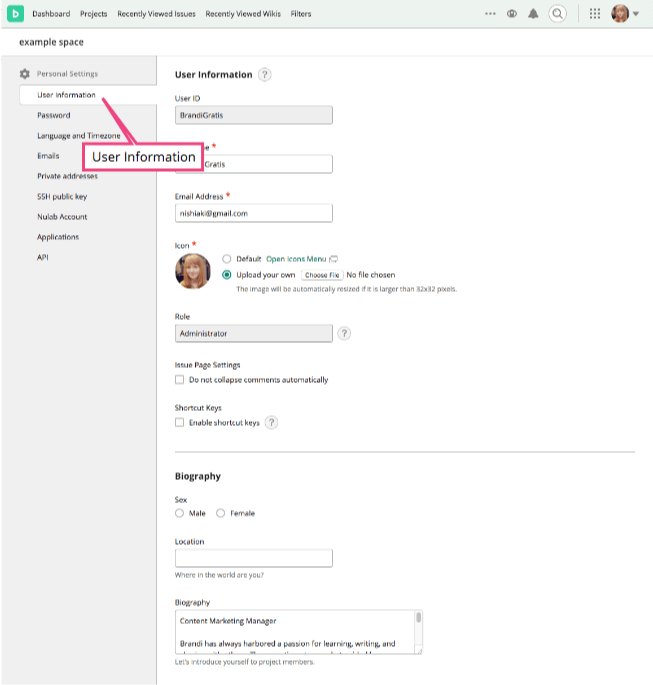
Email Notification
Backlog sends emails to project members when there are updates to the project such as when new issues or comments are added.
Email Settings consist of:
- overall settings
- settings for each project
On this page, we will explain overall settings.
Receive e-mail
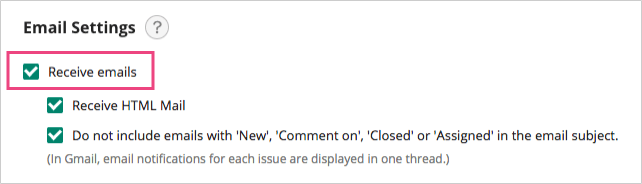
Check this box to enable emails to be sent to you when there are project updates or when project reports are available.
You can refine the type of updates for which you want to receive emails. For more details, refer to "Email Notification for each Project".
Receive HTML mails
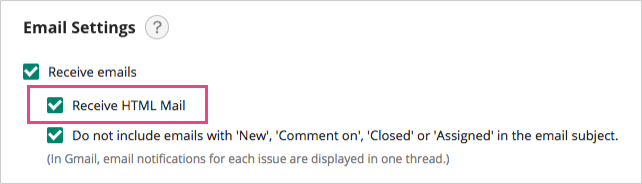
Check this box to reveive emails in HTML format.
Do not include emails with 'New', 'Comment on', 'Closed' or 'Assigned' in the email subject
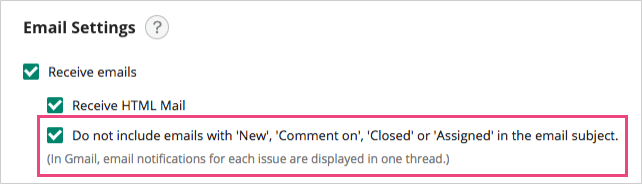
Check this box to exclude "New", "Comment on", "Closed", or "Assigned" in the email title so that email notifications for an issue will be shown in one thread on Gmail.
If an email has not been not delivered to the specified email address, Backlog will automatically turn off the "Receive Email" option. Please make sure to enter the correct email address.
Language and Timezone Setting
Language
Set the language to be used in the Space. Please choose the language from the pull-down menu.
Timezone
Set the timezone to be used in the Space. Please choose the timezone from the pull-down menu.
Mail Encoding
Select the type of mail encoding for emails sent from Backlog.
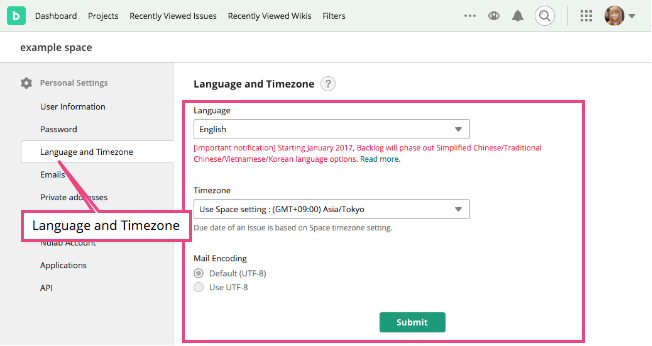
Change Password
You can change your password to log in Backlog.
Please enter a new password and press "Submit".
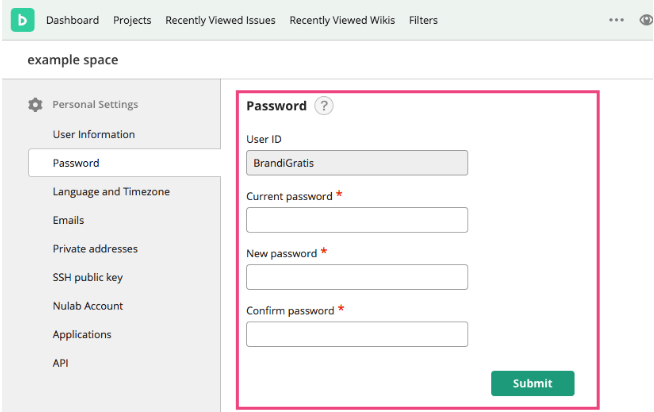
Email Notification for each Project
Email Settings consist of:
- overall settings
- settings for each project
On this page, we will explain settings for each project in further detail. To learn more about overall settings, please refer to "Email Notification".
Configuring the settings for each project allows you to refine the type of emails you receive from Backlog. Say, for example, you would like to receive project report emails for a particular project and not the rest, this individual settings would come in handy for you.
To start, go to the Settings by Project section and click on Browse and Add Project. Add the project that you would like to set individual settings for to the table. Projects that are not listed in this table will take on the configuration in Basic Settings with regards to emails.
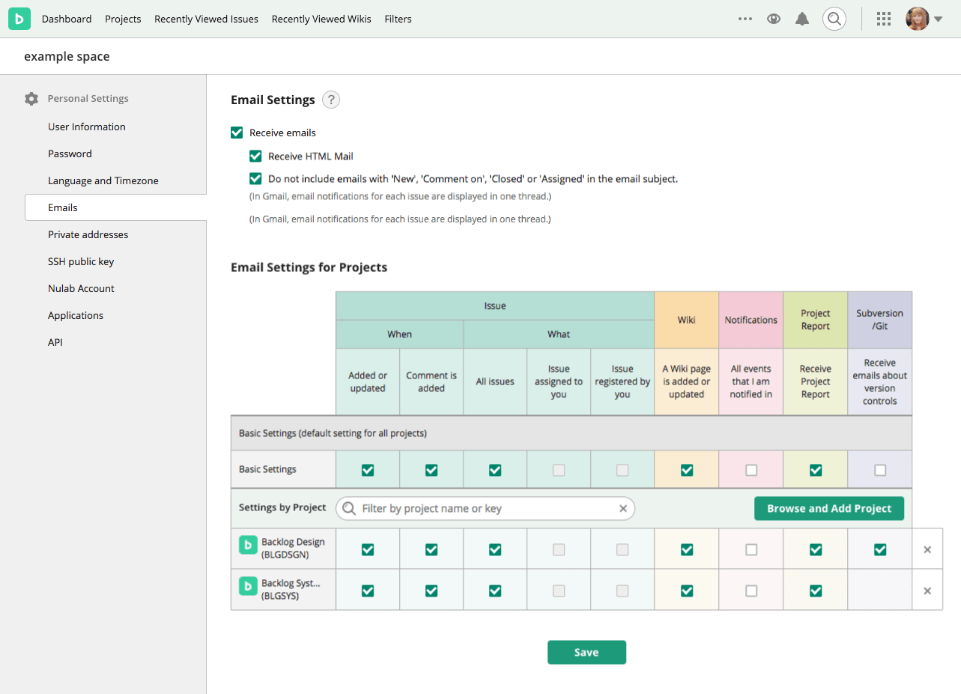
1. When
Choose the type of issue-related events you would like to receive email notifications for.
Select "Added or updated" to receive email notifications when the following events occur:
- When an issue is added
- When an issue is closed
- When an issue is assigned to you
- When multiple issues are updated
If you choose "Comment is added", you will receive email notifications when a comment is added.
2. What
Choose the scope of issues you would like to receive email notifications for. Select "All issues" to receive email notifications for all issues. Uncheck "All issues" if you would only like to receive email notifications for issues assigned to you and/or issues registered by you.
3. Wiki
Choose the scope of issues you would like to receive email notifications for. Select "A Wiki page is added or updated" to receive email notifications when the following events occur.
- When a Wiki is added
- When a Wiki is updated
Emails will not be sent when the user adding or updating the Wiki can does not choose "Send mail notification when created".
4. Notifications
Check this box to receive email notifications whenever you are notified in events. If you have unchecked "Added or updated" in the Issue section, you will still receive email for when an issue is added or completed if that event is notified to you. If you have unchecked "Comment is added" in the Issue section, you will still receive email for comments if they are notified to you. Even if you have set restrictions on emails in the Issue section, you will still receive email for restricted events as long as you have been notified in them.
5. Project Report
This is for daily project report setting. The project report contents the issues due on today and issues over the due date. This setting also applies to the email notifications you receive when stars are awarded to you in the project.
6. Receive emails about version controls
For Subversion, you can use this feature for the projects with "Create a repository on Backlog" Subversion settings. If you choose this option, you'll receive emails on every commit/push about the details of Subversion commit and Git push. You will receive emails when the Git's pull request has been added, updated or a comment is added to the pull request.
These settings are enabled only if the "Receive e-mail" box at the top of the Email Settings page has been checked.###
Private Address Setting
You choose if you have a private address that is required to import data to calendar software in iCalendar format.
Private Address
Please check "ON", if your calendar software does not support BASIC Authentication (e.g. Google Calendar). This will allow you to import calendar data without BASIC Authentication by adding random characters in the calendar URL.
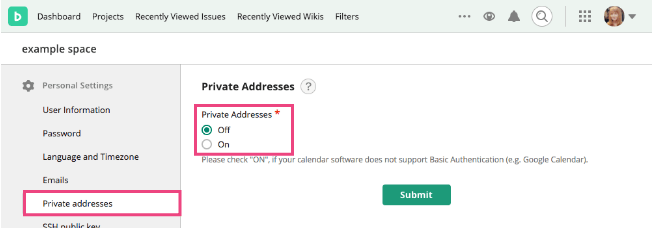
API Settings
On this page, you can configure the settings for using Backlog API version 2.
Generate new API key
Press "Submit" to generate a new API key. You can add a memo to the API key.
Registered API keys
All your registered API keys will be listed under here. To disable an API key, click the delete key in its row.
Visit the Nulab Developers page to know how to use API.