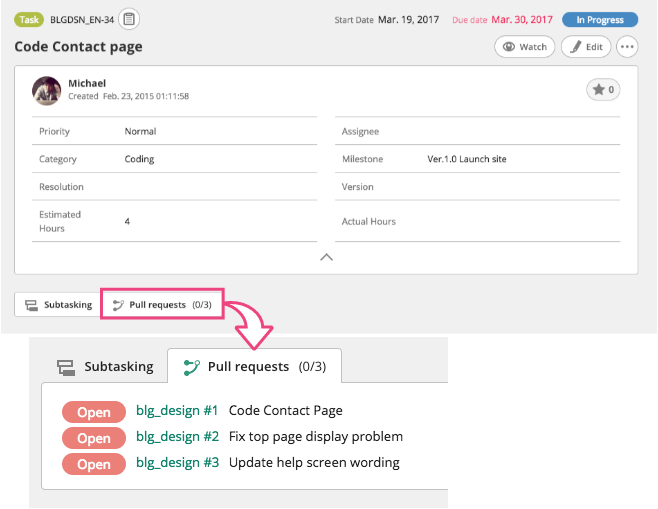Working with issues
Status of Issue
Each issue can be one of the following statuses. Usually the status shifts from Open to In Progress, Resolved, and then Closed. Closed means the issue has been completed. It's possible to restore the status to the previous ones.

Change Status, on Show Issue page, is used to change the status of issue. You can add informations such as "Resolution", "Assignee", "Milestone", "Due Date" or "Comment" when you change the status. Just changing these options without changing status is also possible, . Administrator and Normal Users can change the status.
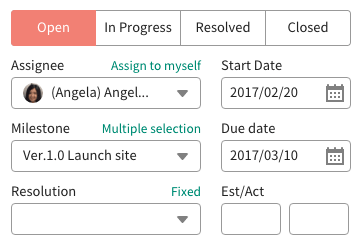
Subject
Short summary of issue. Setting subject will make it easy to be searched.
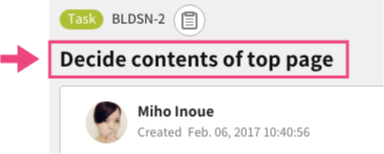
Description
Details about issue.
You can use format texts.
If this project is about bugs in developing software, writing about how the bug occurred will be important. When the description is well written, the bug could have been solved faster.
If this project is about customer support, users will write about the questions asked by the customers.
It's important to write descriptions so that other users can follow how the task has been handled.
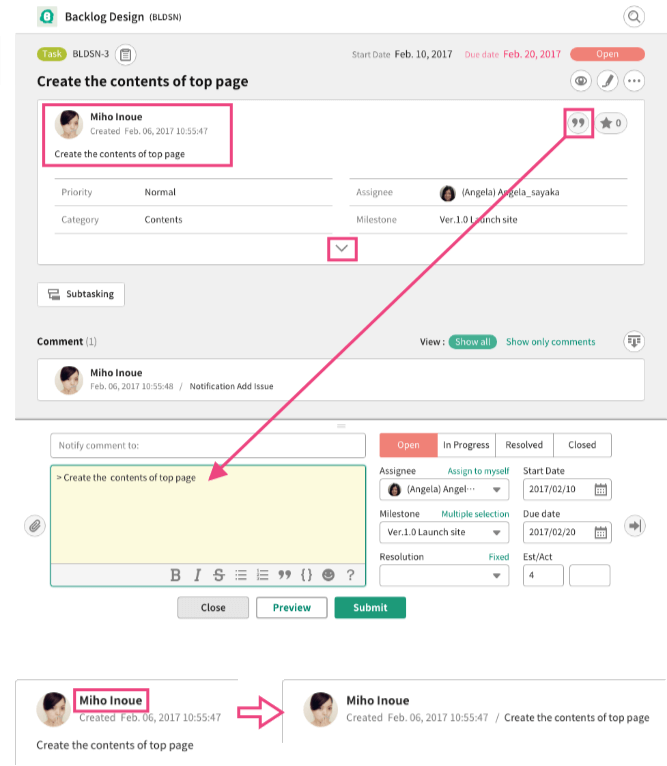
Issue Type
Type of issue. Users can add types for each project (Check Issue Type for more details). The following issue types are available as a default for new projects.
- Bug : problems, bugs, defects, etc.
- Task : tasks, to-do, etc.
- Request : requests, questions, etc.
- Misc : other types than above
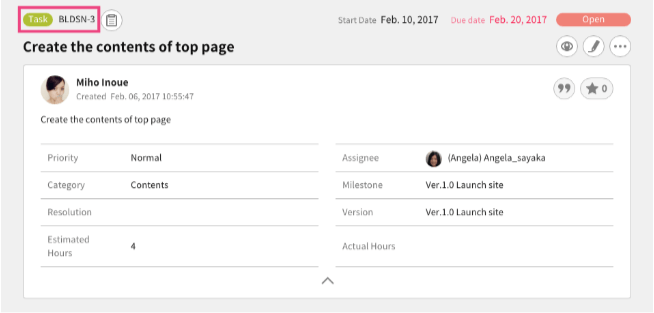
Category
Category classifies issues into general groups.
Multiple categories can be added for each project. (Administrator and Normal Users are given authorities.)
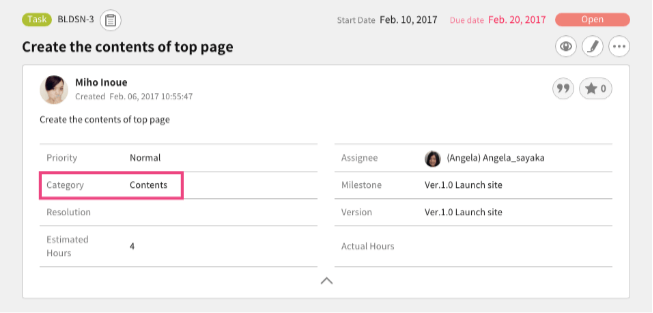
Version
When the issue is limited to a certain version, Version is used to specify the version.
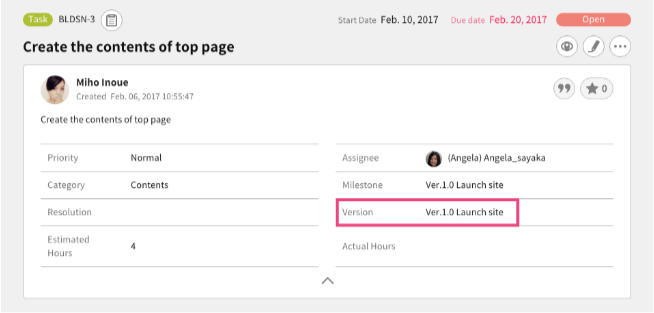
Milestone
Milestone is a plan for which version the issues will be applied.
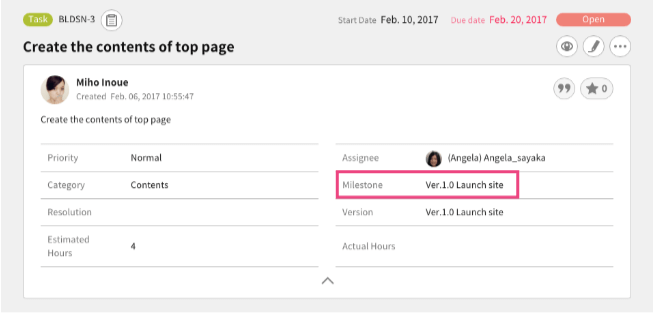
Priority
Shows the priorities of issues.
- High : issues need to be taken care of in top priority
- Normal : issues need to be taken care of in normal priority
- Low : issues need to be taken care of in low priority
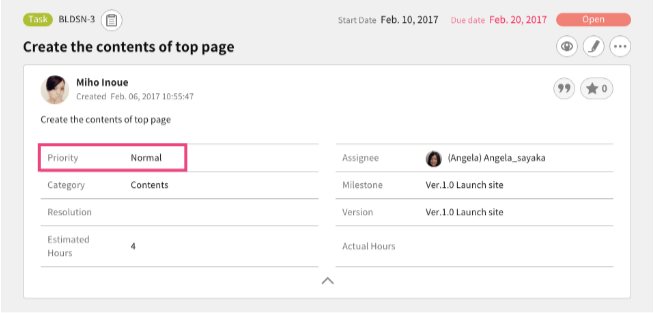
Resolutions
The reason for closing issues.
- Fixed : means the issue has been taken care of
- Won't Fix : means the issue does not need to be taken care of
- Invalid : means the issue has been added by mistake
- Duplication : means same issue has been added twice
- Cannot Reproduce : means the issue does not occur again
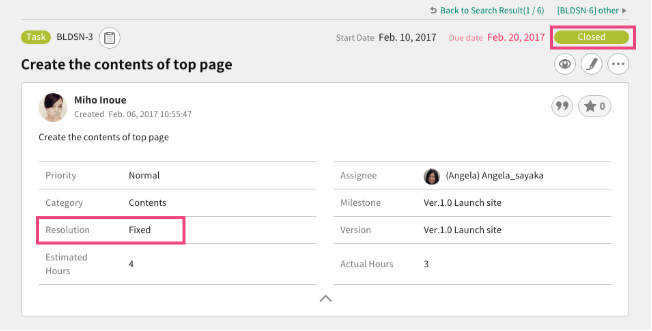
Assignee
Shows who is taking care of the issue
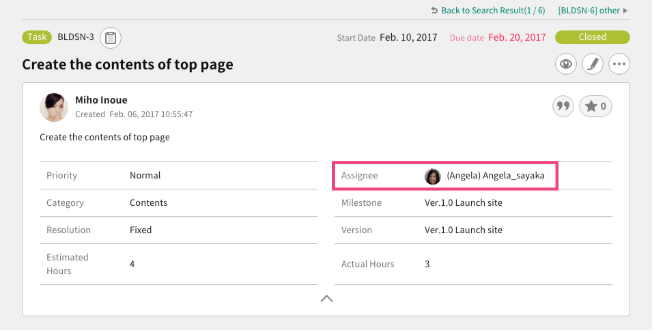
Comment
Questions and requests for the issue are written. You can format the texts.
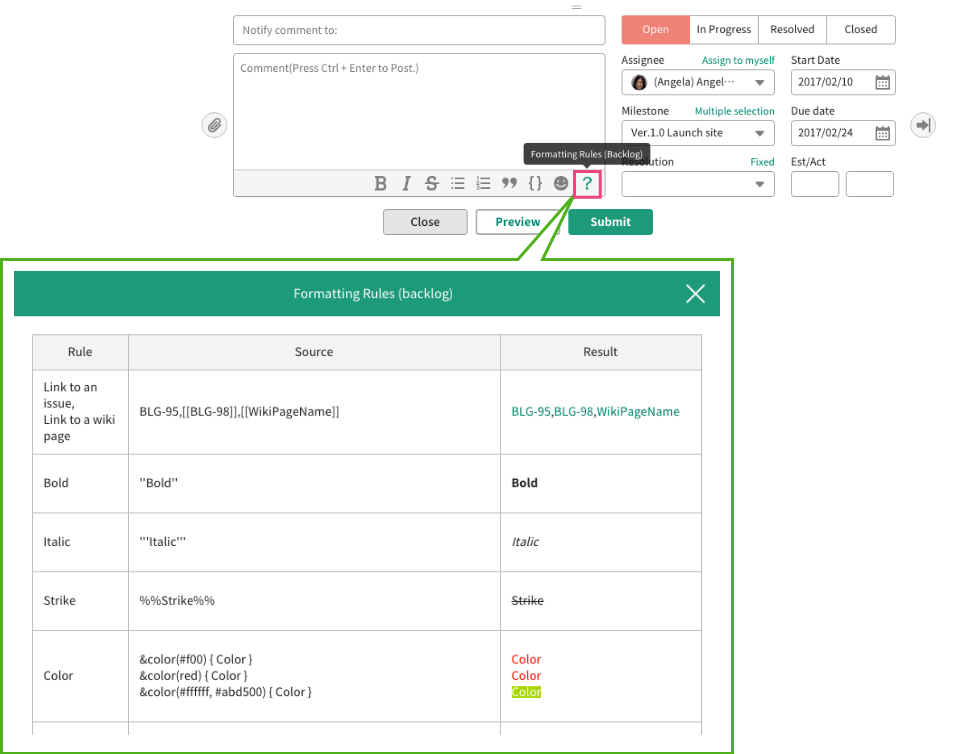
Start Date
Set the start date of the issue. This is only available when the project setting is set as "Use Charts". By setting Start Date and Due Date, the issue will be included in Gantt Chart and you'll be able to use it for planning the projects.
Plans without Charts cannot use this feature.
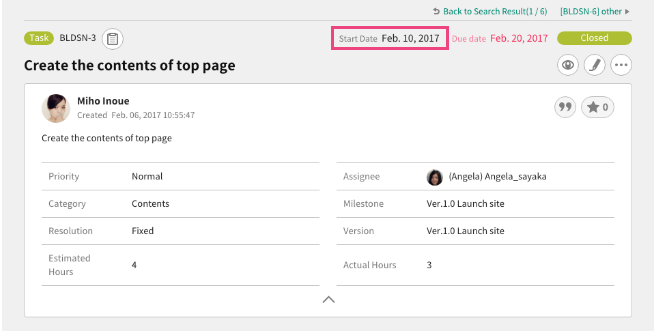
Due Date
Set the due date of the issue. Members will receive emails for the issues with due dates:
- on the due date - to notify the member that today is the due date
- overdue - to notify the member that the issue is overdue
Email notification is either to modify the plan or to close the issue somehow. "Resolution is Won't Fix" or "changing due date" are the example of this situation. Please be aware that the emails are not to rush assignees.
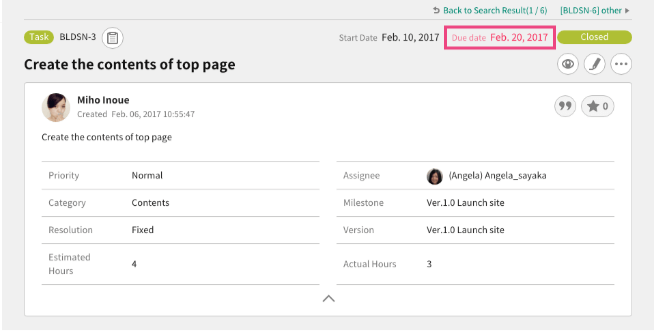
Estimated Hours
Set the planned hours required to complete the issue. Similar to Start Date, this is available only when "Use Charts" is selected. Estimated Hour is necessary to display accurate Burndown Chart.
Plans without Charts cannot use this feature.
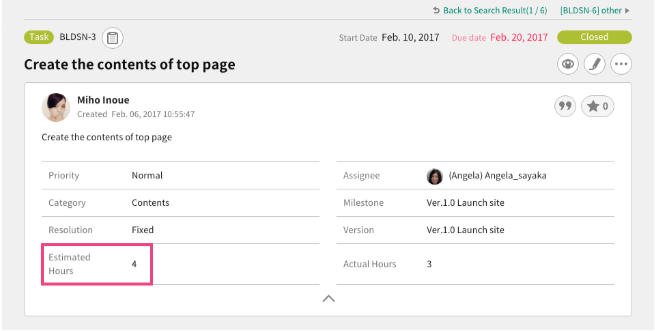
Actual Hours
Set the actual hours required to complete the issue. This record will be utilized in the future by adding up hours after exported to CSV or Excel format. Similar to Start Date and Estimated Hours, this is available only when "Use Charts" is selected.
Plans without Charts cannot use this feature.
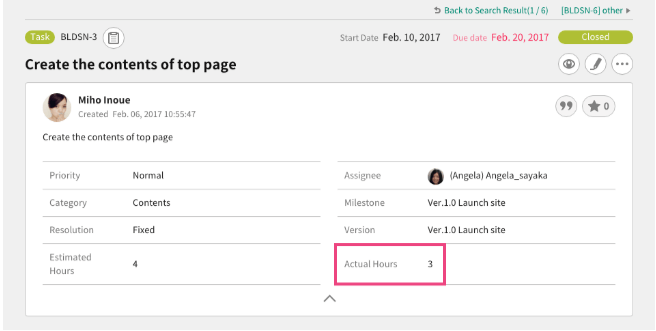
Add Issue
From "Add Issue" tab, users can access Add Issue form. "Subject", "Issue Type" and "Priority" are required fields to add issue.
"Category", "Version" and "Milestone" can be added by clicking ![]() icon.
icon.
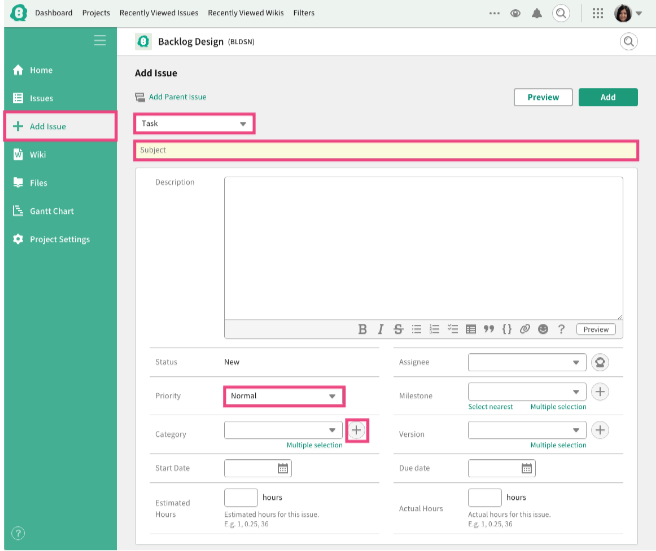
Edit Issue
Similar to Add Issue, "Subject", "Issue Type" and "Priority" are indispensable.
"Category", "Version" and "Milestone" can be added by clicking ![]() icon.
icon.
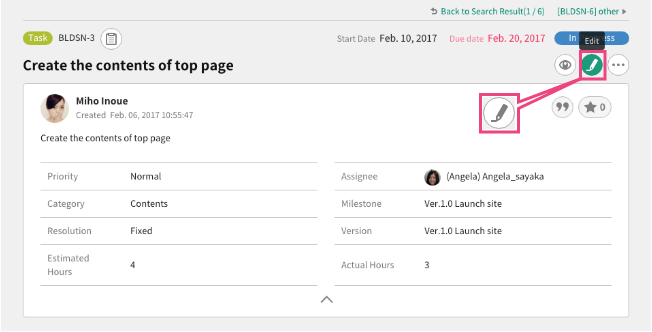
Copy Issue
Add Issue by duplicating existing issue.
On "Edit" issue page, clicking ![]() icon. "Copy" will create a copy of the issue.
icon. "Copy" will create a copy of the issue.
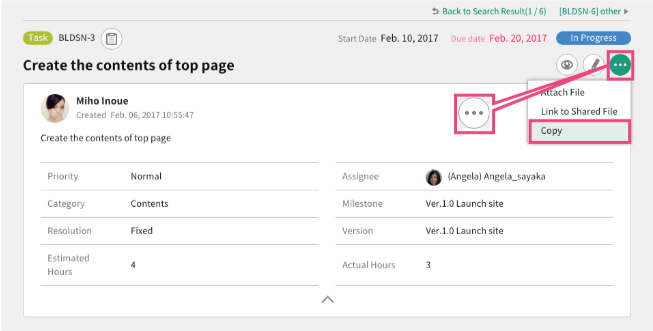
Attach File to Issue
Files can be attached to issues. Clicking "Attach file" link on "Show issue" page will show a small window. After selecting the file to attach, click "Submit".
Number and size of files to be attached are limited depending on your plan.
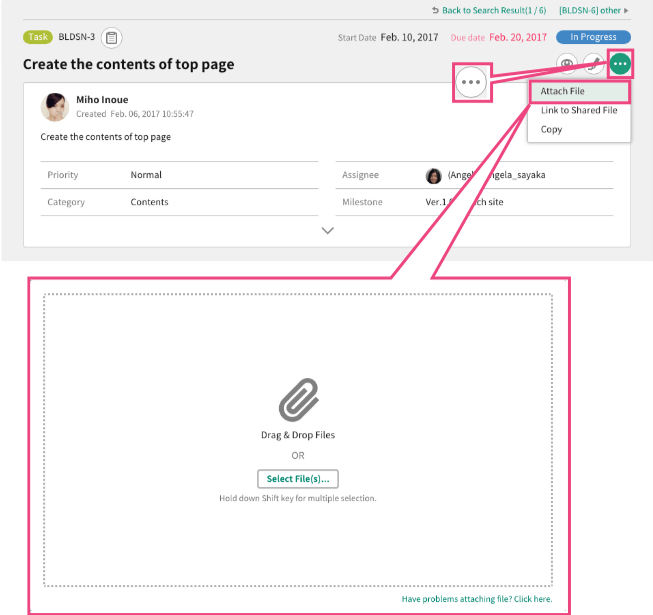
Link to Shared File
You can link the issue to a shared file. Clicking "Link to shared file" on "Show issue" page will show a small window. After selecting the file link, click "Link selected file(s)".
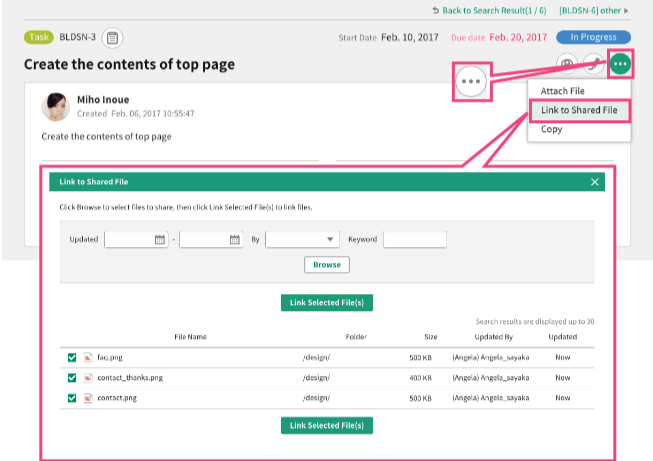
Related pull request
When you connect a pull request with an issue, you can check the status of the pull request on the Show issue page. Please refer to this page about the pull requests.