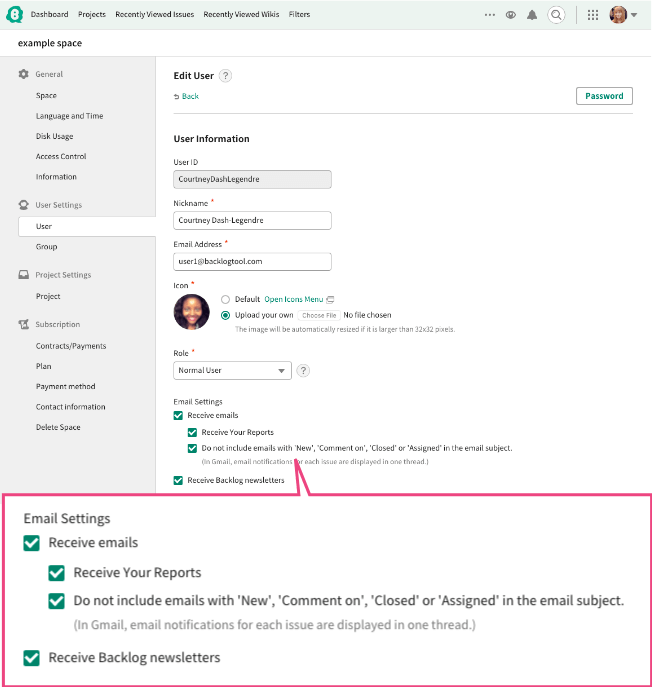User Setting
Edit User Page
This is the feature to add/edit/delete users in the Space.
To edit the information of users, go to Space Settings > User.
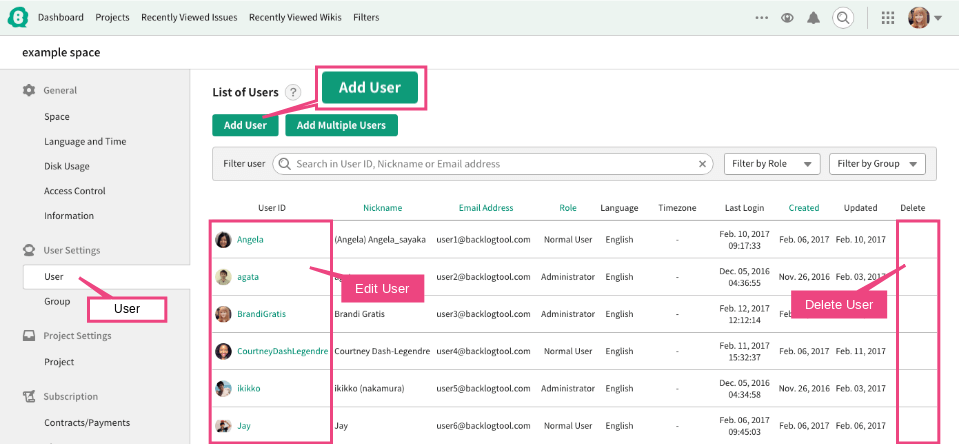
User Lists
To go to the User List page, click on "User" in the left navigation panel under Space Settings.
All users on the current Space will be displayed.
"Select Group" will filter out the users who belong to the specified group.
Filter users by their User ID, Nickname or email address.
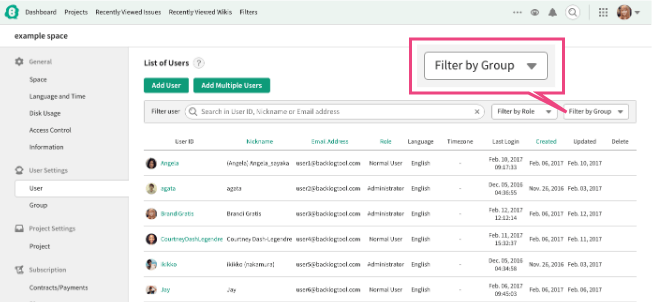
Add User
To add users to the Space, go to User Lists and click "Add User."
In User Information, enter the user ID and nickname and select the group(s) and project(s) you want to add them to.
When you add a user to a project, they will automatically receive a notification. For more on notifications, click here.
Users are added when you press "Submit". The user(s) will receive an email that tells them their password and how to log into the Space.
For more details about User Information, please refer to Edit User Information.
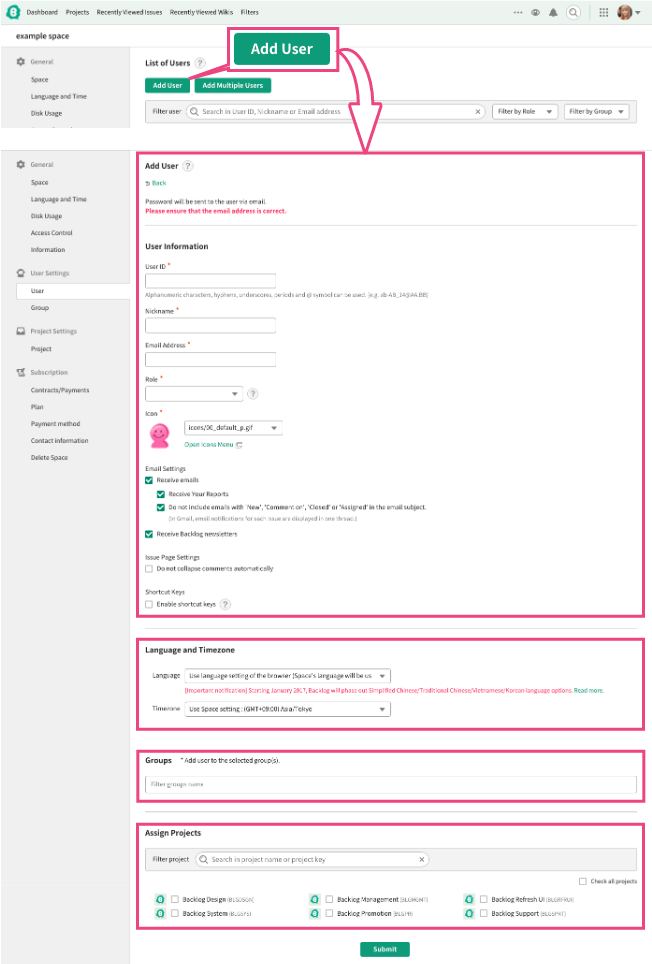
Add Multiple Users at once
To add multiple users at once, "Bulk import user accounts" feature is helpful.
From "User Lists" go to "Bulk import user accounts".
Of "How to import a lot of user accounts at the same time" on the right of the page, click "Template" to download the CSV template file.
Fill out and upload the CSV file.
Please check the contents of the CSV file and click the "Add all selected users" button to add multiple users.
The users will be added and each user will receive the email to instruct how to log in Backlog with their passwords.
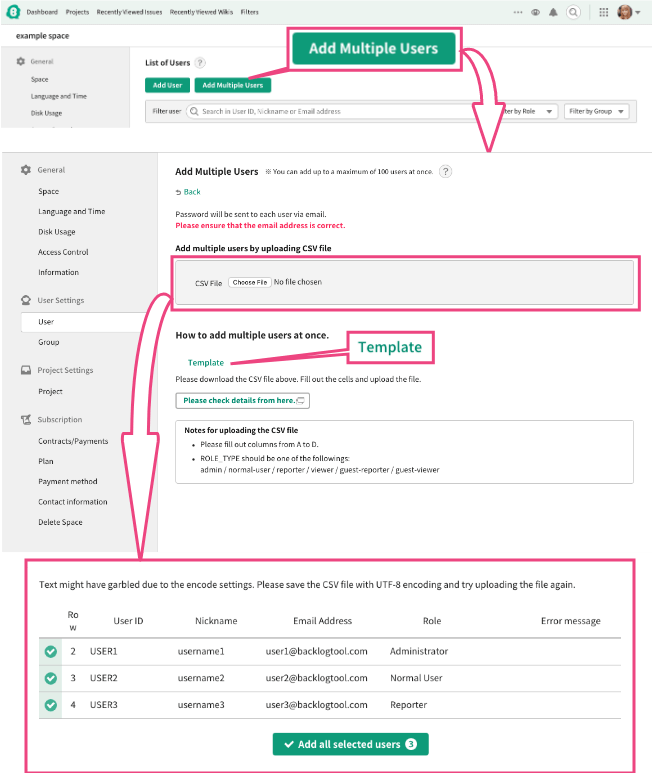
Adding multiple users from Active Directory
By referring to the Active Directory information, add multiple users at once. To refer to the Active Directory information, please set the DNS setting (SRV resource record for Active Directory) first so that the Backlog server can find the Active Directory server.
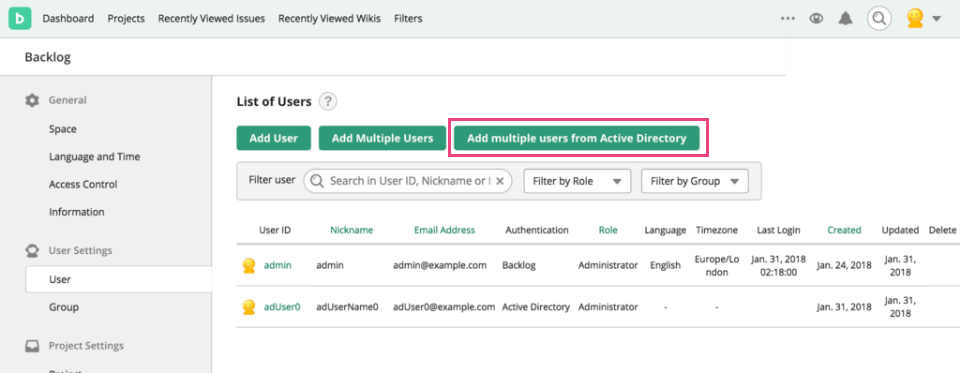
Please go to User List > Add multiple users from Active Directory.
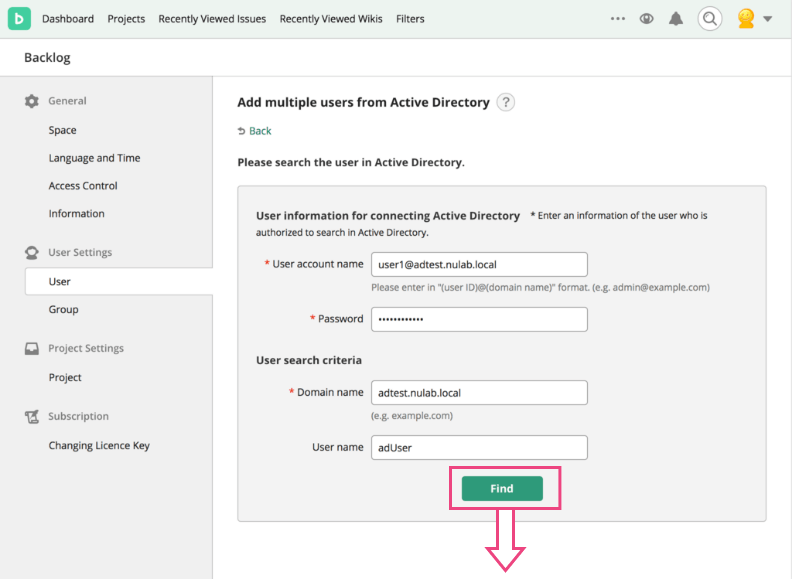
Enter the required information to connect the Active Directory and search user query, press "Search" button. Check the boxes next to the users you want to add, then click the "Next" button.
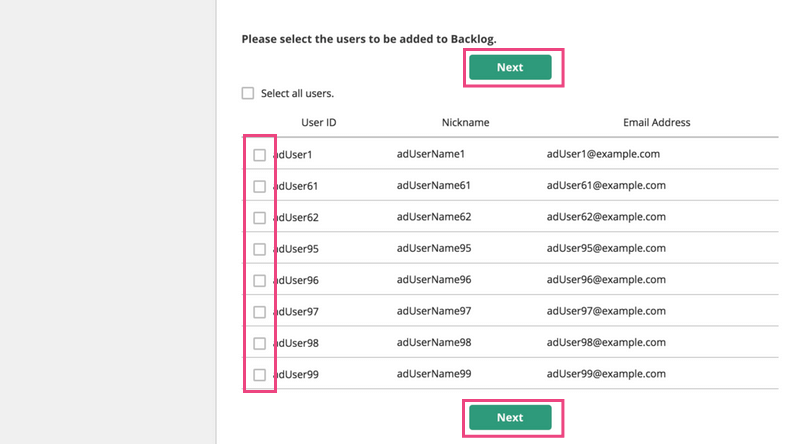
Enter the user role in Backlog (mandatory), assign them to a group and project , and click the "register" button. If you're trying to add a Backlog user with the same ID as an Active Directory user you are trying to add, please enter a different user ID.
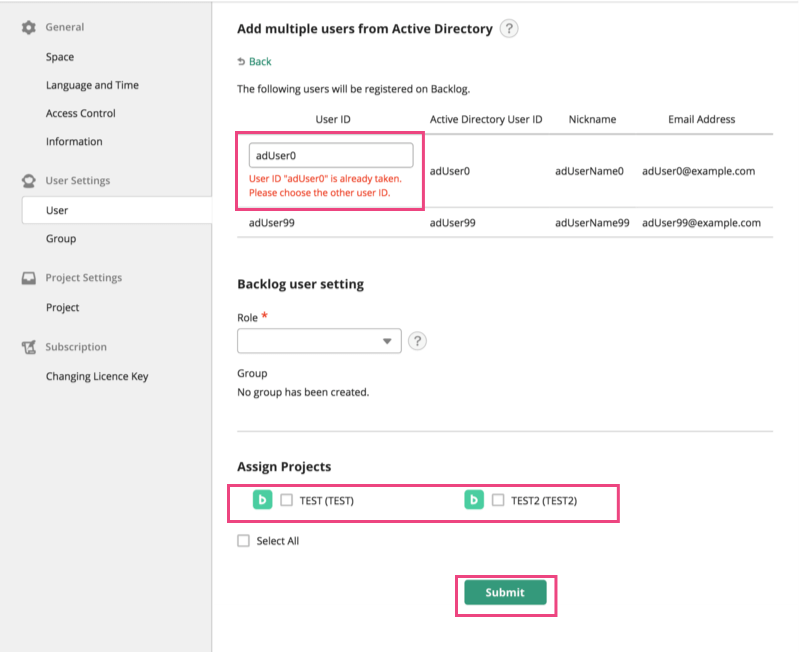
Now the users will be added to Backlog.
Please note that no emails about login information will be sent to users if you add multple users from Active Directory. Administrators need to inform users if necessary.
Edit User
To change the user information, click the user ID of the specific user in "User Lists". Make changes to the user information and press "Submit".
To change the password, go to "Password". Enter the new password and press "Submit" to change the password.
Administrators cannot change the User ID, email address, and the user icon of users who have chosen to use their Nulab Account information on Backlog.
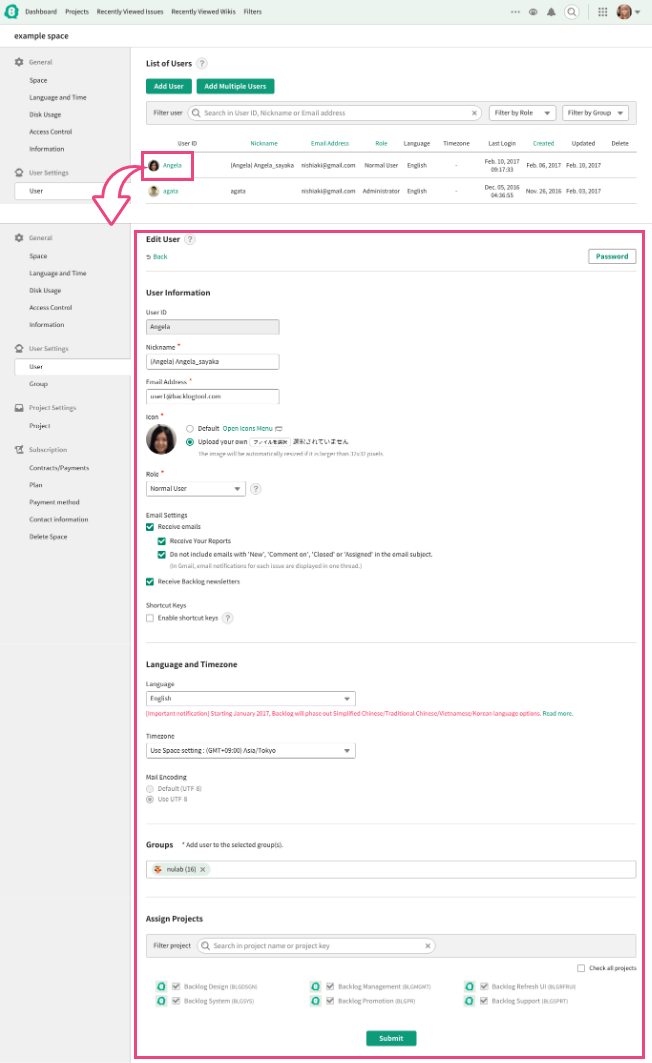
Delete User
To remove user from the Space, click "X" (delete icon) on the "User Lists" page. A window, "Are you sure you want to delete "user"? You cannot undo this action." will pop up. Press "Ok" to proceed, or press "Cancel" not to delete the user. Existing issues and comments will not be affected when a user is deleted.
This action cannot be taken back. Please be cautious.
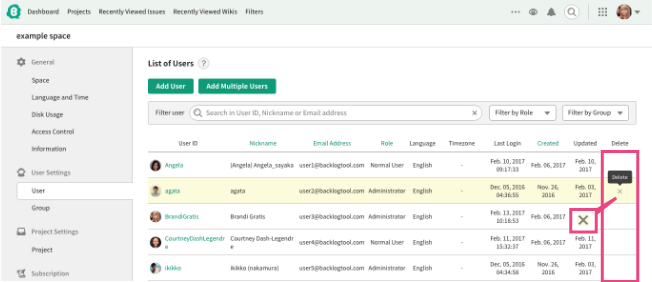
User Privileges
Here is the list of users and their privileges.
| Role | Description |
|---|---|
| Administrator | In addition to the privileges of Normal User, Administrator can add/edit projects, add/edit users. |
| Project Administrator | A role for each project. In addition to having the privileges of a Normal User, this user can also edit a designated project. Project Administrators can add users (Normal Users and below) to the Space. |
| Normal User | In addition to the privileges of Reporter, Normal User can add/view/edit issues, post comments, change status, add/edit category and add/edit versions and milestones.(Normal User used to be called "Developer" until March 2009. The name was changed to "Normal User" as the number of non-developer has increased.) |
| Reporter | Reporter can add/view issues and post comments. Changing status is not permitted. This role is given to the users who only submit reports. Project Administrator can add users with roles with Normal User and below to the Space. |
| Viewer | Users with this role can view issues. Adding and editing issues is not permitted. |
| Guest Reporter | Guest Reporters are Reporters who cannot change the personal settings. |
| Guest Viewer | Guest Viewers are Viewers who cannot change the personal settings. |
Normal User is recommended for most of users. Users who add projects and users should become Administrator. Designate some Normal Users as Project Administrators to let them help manage projects.
Reporter might be given to the external users who send bug reports and requests. Here is the list of privileges:
| Administrator | Project Administrator | Normal User | Reporter | Viewer | Guest Reporter | Guest Viewer | |
|---|---|---|---|---|---|---|---|
| Edit Space | ○ | × | × | × | × | × | × |
| Project Administrator Settings | ○ | × | × | × | × | × | × |
| Add/Delete projects | ○ | × | × | × | × | × | × |
| Edit projects | ○ | ○ | × | × | × | × | × |
| Add/Edit/Delete issue type | ○ | ○ | ○ | × | × | × | × |
| Add/Edit/Delete categories | ○ | ○ | ○ | × | × | × | × |
| Add/Edit/Delete version/milestone | ○ | ○ | ○ | × | × | × | × |
| Add users | ○ | ○ | × | × | × | × | × |
| Edit/Delete users | ○ | × | × | × | × | × | × |
| View issues | ○ | ○ | ○ | ○ | ○ | ○ | ○ |
| Add issues | ○ | ○ | ○ | ○ | × | ○ | × |
| Edit issues | ○ | ○ | ○ | × | × | × | × |
| Delete issues | ○ | ○ | × | × | × | × | × |
| Add/Edit/Delete comments | ○ | ○ | ○ | ○ | × | ○ | × |
| Attach files to issues | ○ | ○ | ○ | ○ | × | ○ | × |
| Delete attached files to issues | ○ | ○ | ○ | × | × | × | × |
| View Wiki | ○ | ○ | ○ | ○ | ○ | ○ | ○ |
| Add/Edit/Delete Wiki | ○ | ○ | ○ | × | × | × | × |
| View/Add/Edit/Delete shared files | ○ | ○ | ○ | × | × | × | × |
| Access/View/Commit Subversion/Git | ○ | ○ | ○ | × | × | × | × |
| Change personal settings | ○ | ○ | ○ | ○ | ○ | × | × |
Pictograph
User's pictographs can be changed.
There are many pictographs by default. Users can also upload original images.
The image will be automatically resized if it is larger than 32x32 pixels.
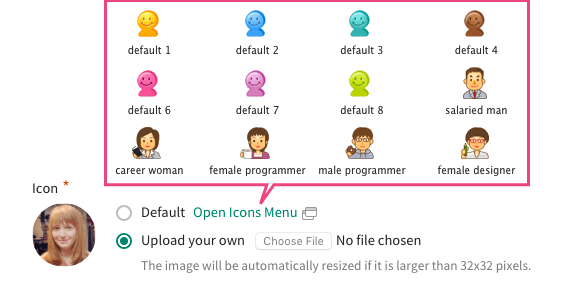
Email Notification
Backlog sends emails to project members when there are updates to the project such as when new issues or comments are added.
Email Settings consist of:
- overall settings
- settings for each project (configured by each user)
On this page, we will explain overall settings.
Receive e-mail
Check this box to enable emails to be sent when there are project updates or when project reports are available.
Members can refine the type of updates for which they want to receive emails. For more details, refer to "Email Notification for each Project".
"Do not include emails with 'New', 'Comment on', 'Closed' or 'Assigned' in the email subject."
Check this box to exclude "New", "Comment on", "Closed", or "Assigned" in the email title so that email notifications for an issue will be shown in one thread on Gmail.
Receive Backlog newsletters
Check this box to receive announcements from Backlog.
If an email has not been not delivered to the specified email address, Backlog will automatically turn off the "Receive Email" option. Please make sure to enter the correct email address.