推送到遠端儲存庫
讓我們推送到您在本教程的開頭時建立的本地儲存庫。
右鍵單擊「tutorial」目錄,然後單擊「Push」。
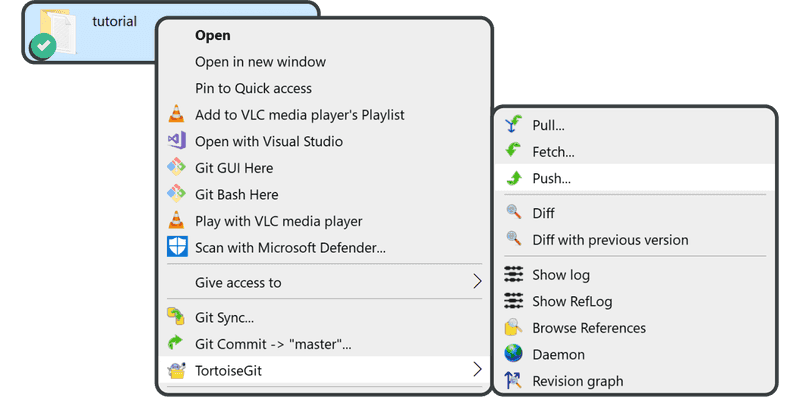
單擊「Manage」。
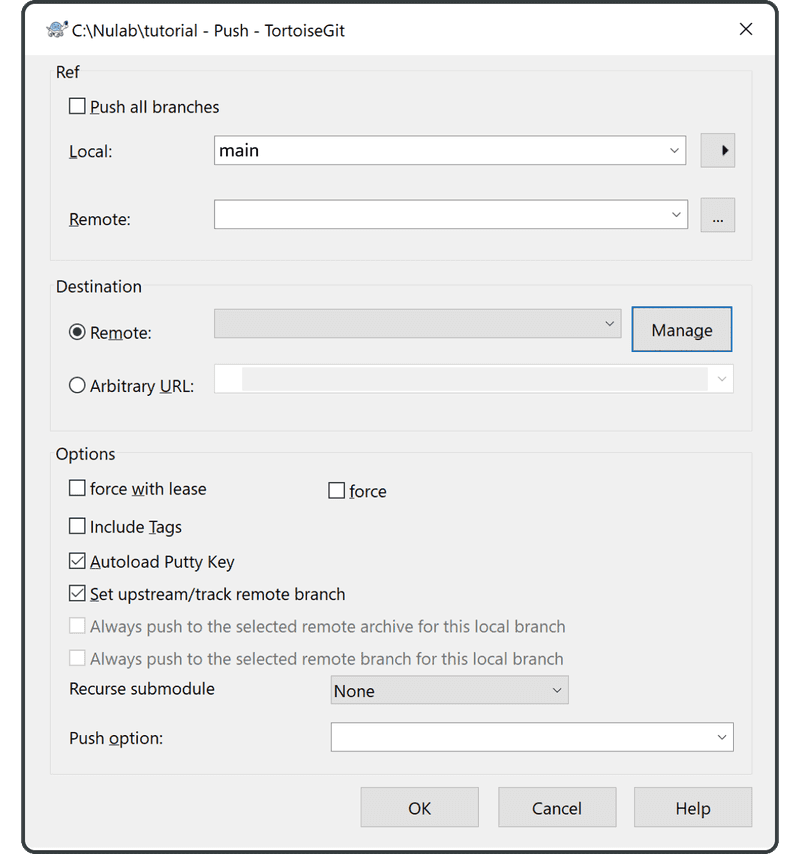
輸入以下內容:
- 遠端:「origin」
- URL:您之前在 Backlog 中建立的遠端儲存庫的 URL
單擊「Add New/Save」,「origin」現在將對應於遠端儲存庫 URL。
單擊「OK」來完成。
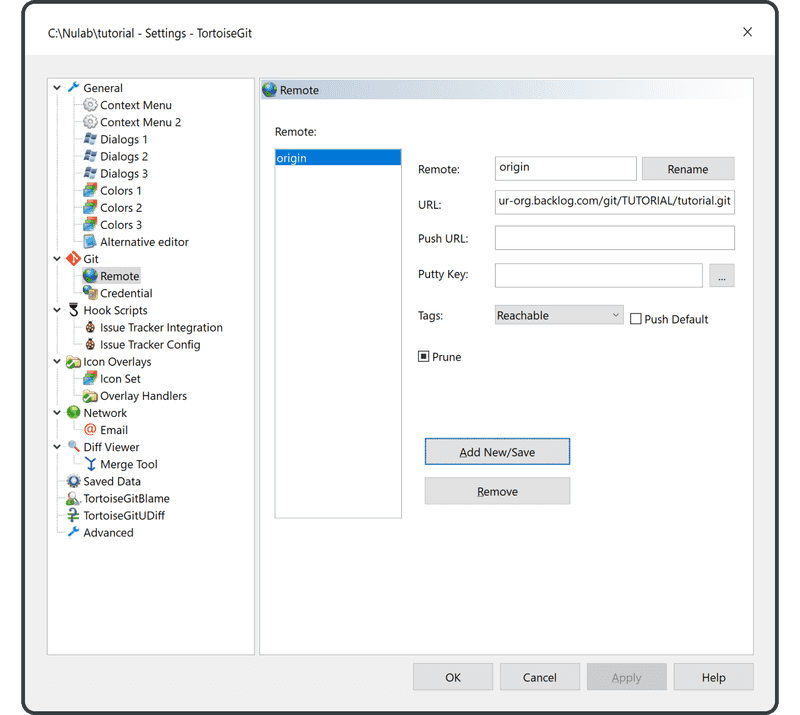
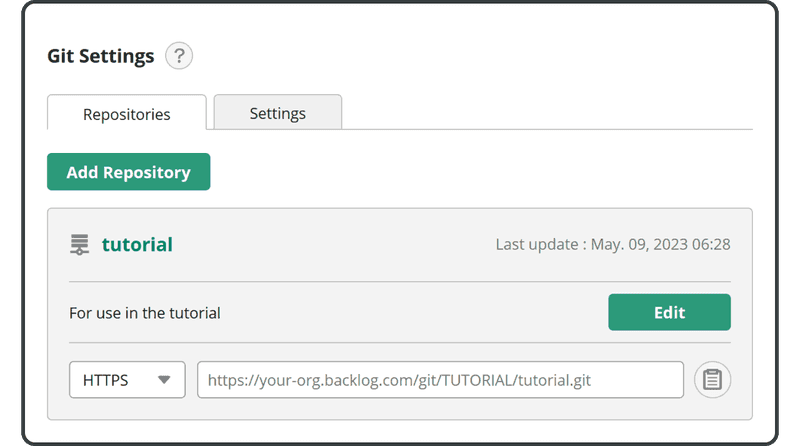
如果您在主控台上,如果您在推送/拉取時省略了遠端名稱,則在預設情況下將會使用「origin」遠端儲存庫。這是因為慣例通常使用「origin」作為遠端名稱。
在 Push 螢幕上選擇「origin」作為 Remote 項,然後單擊「OK」。
輸入您 Backlog 的電子郵件和密碼。然後點擊「continue」。
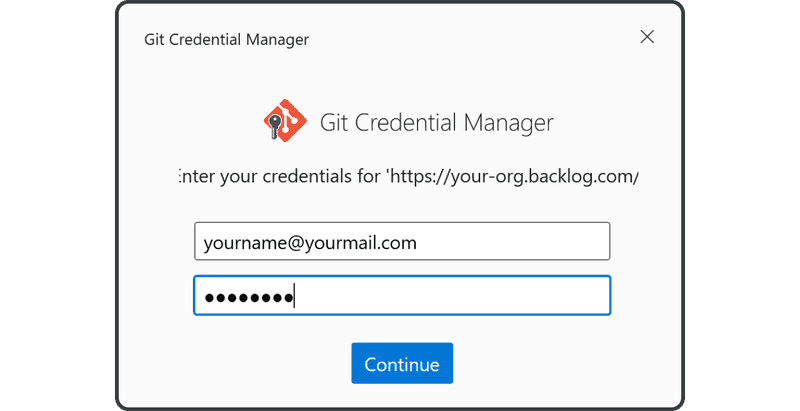
成功完成推送後,您將看到下面螢幕。
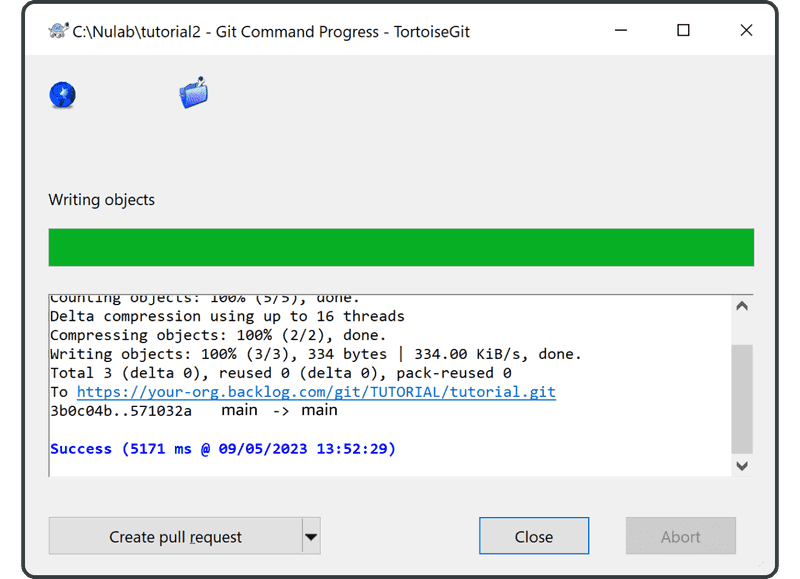
開啟 Backlog 上的 Git 頁面,您會發現在「Recent Updates」下面,列出了一個與您推送到遠端儲存庫相對應的最新更新。
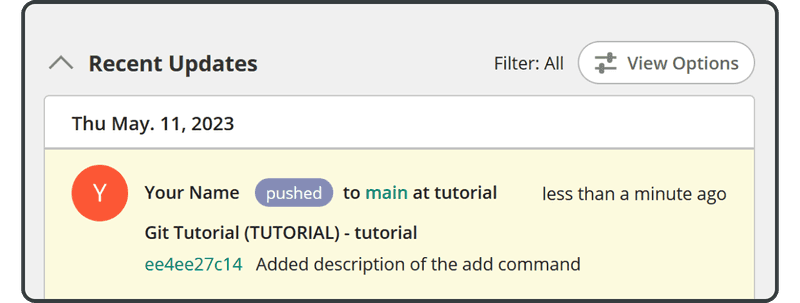
推送的檔案也會出現在遠端儲存庫的檔案清單中。
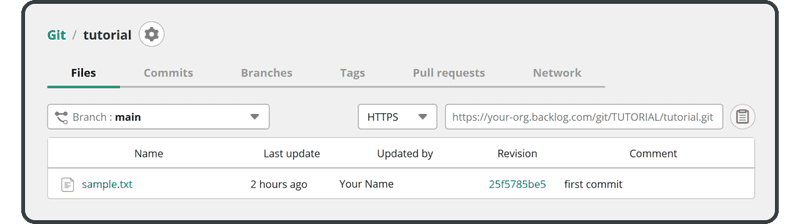
接下來,我們將複製這個遠端儲存庫。