Instalar Git
Para este tutorial, necesitará el instalador TortoiseGit y msysgit en su ordenador.
- TortoiseGit: tortoisegit.org
- Msysgit: gitforwindows.org
Primero, descargue el instalador de TortoiseGit. Decida entre la versión de 32 bit o 64 bit dependiendo de su Windows OS.
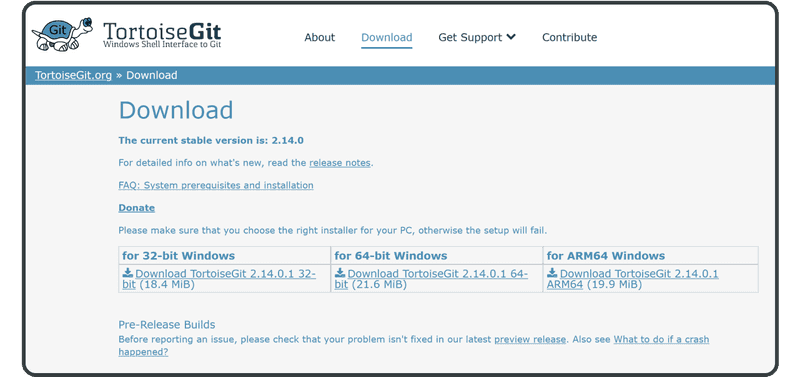
Una vez descargado, haga doble clic en el archivo instalador y aparecerá el asistente de configuración.
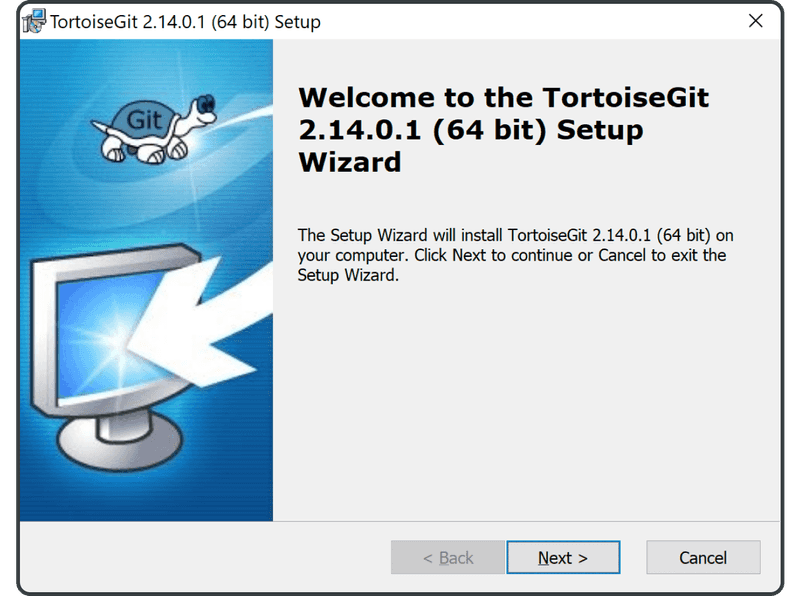
Haga clic en "Next".
Haga clic en "Next" de nuevo en la siguiente pantalla.
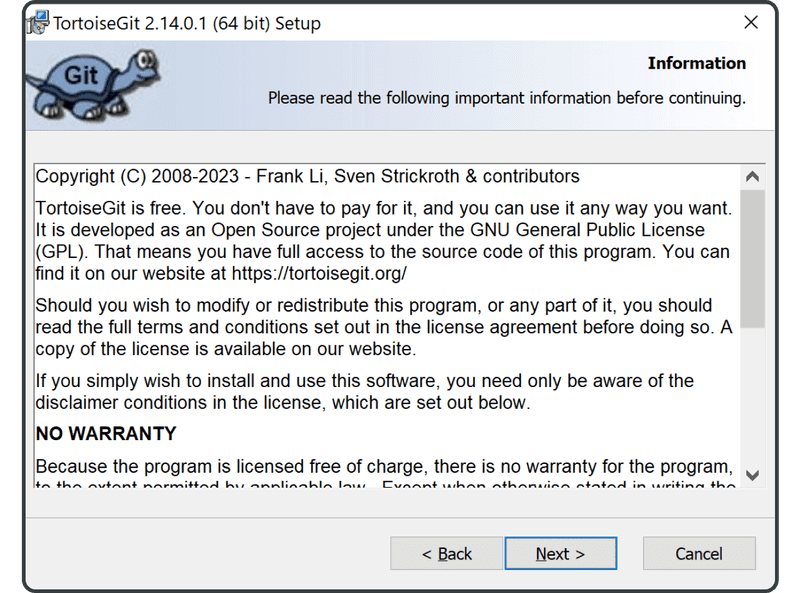
A continuación, seleccione "TortoisePLink" y haga clic en "Next".
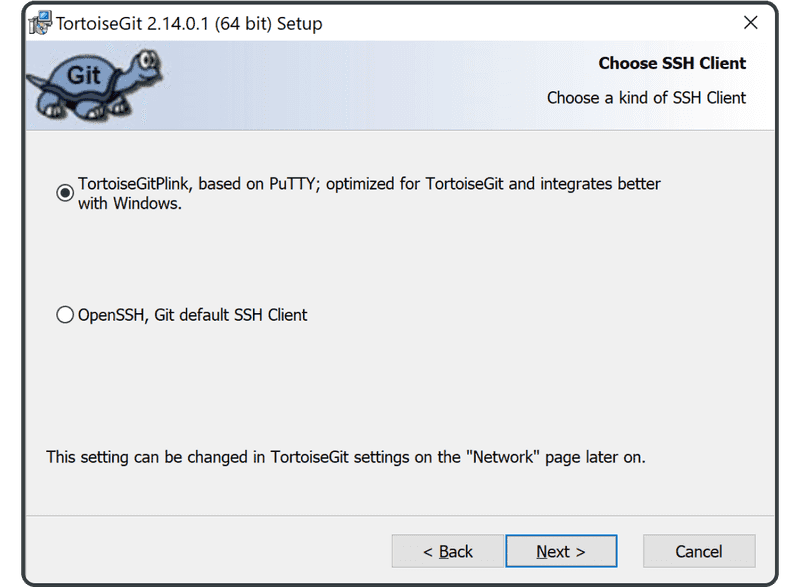
Haga clic en "Next" de nuevo.
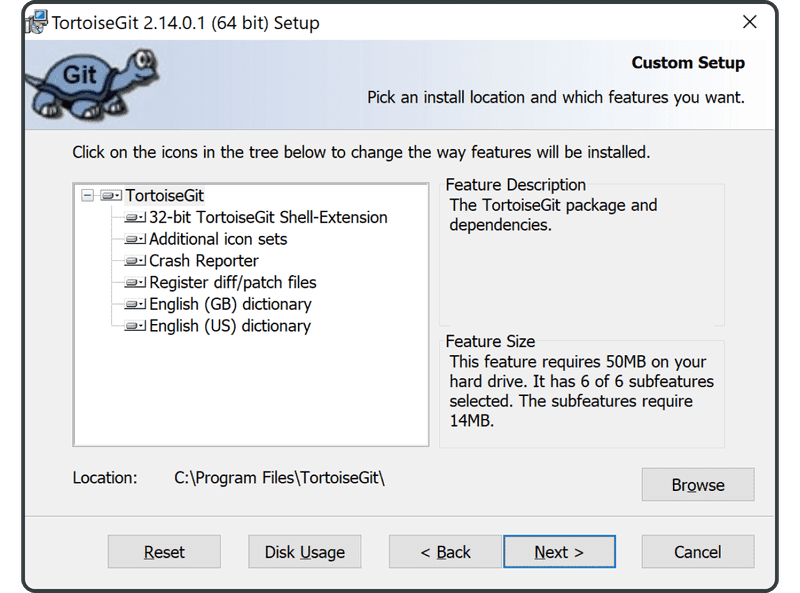
Haga clic en "Install".
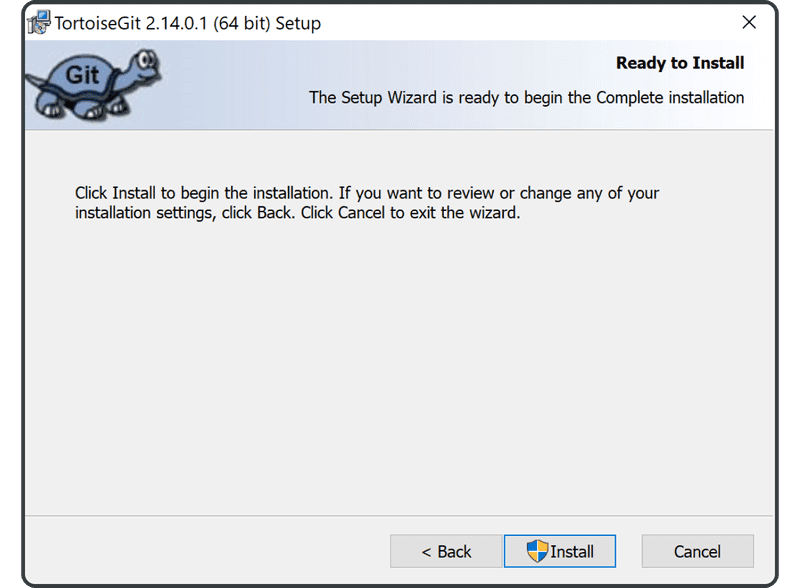
La instalación comenzará. En algunos casos, TortoiseGit buscará la certificación de usuario de Windows. Si esto ocurre, haga clic en "Accept" para continuar con la instalación.
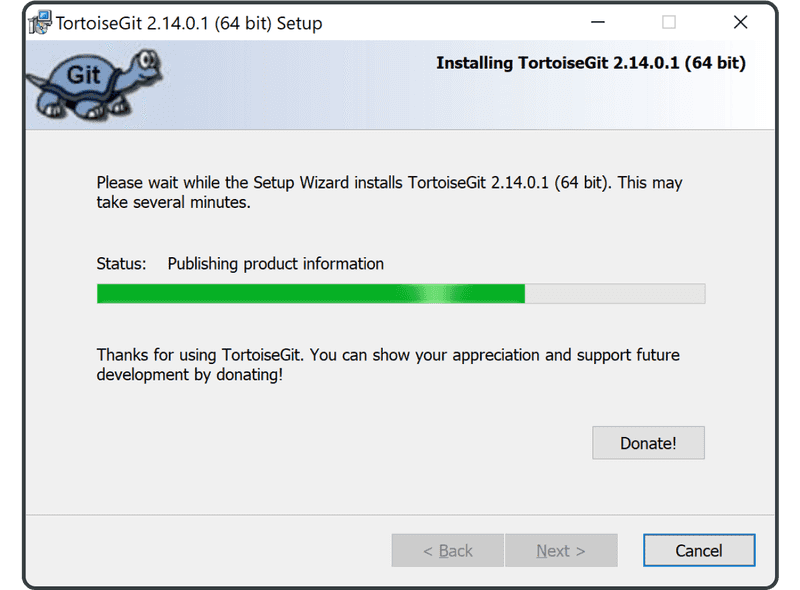
Una vez que se haya completado la instalación, haga clic en "Finish" para salir.
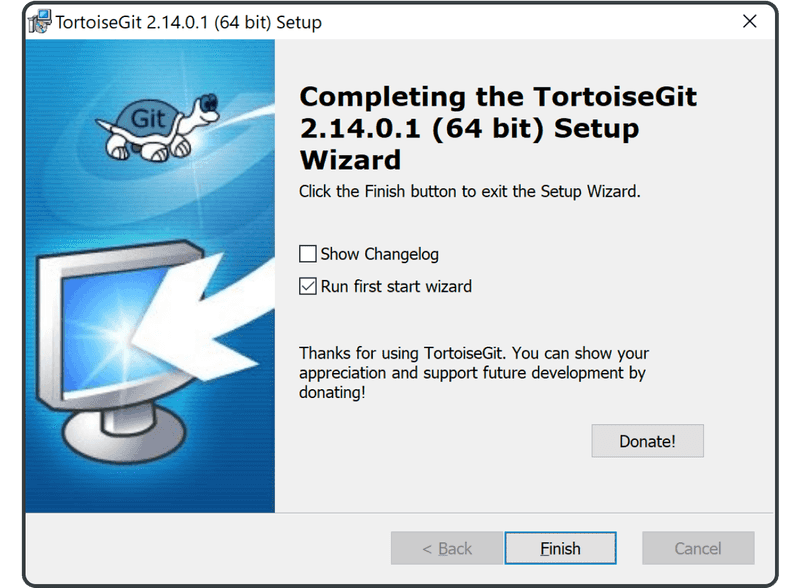
Ahora ya tiene Git en su equipo.