Configuración predeterminada
A continuación, establezca su nombre de usuario y dirección de correo electrónico por defecto para que Git pueda identificar a la persona que realiza los cambios.
Esta configuración sólo tiene que hacerse una vez.
En el menú del botón derecho, haga clic en "TortoiseGit" > "Settings".
Seleccione su idioma y haga clic en "Next".
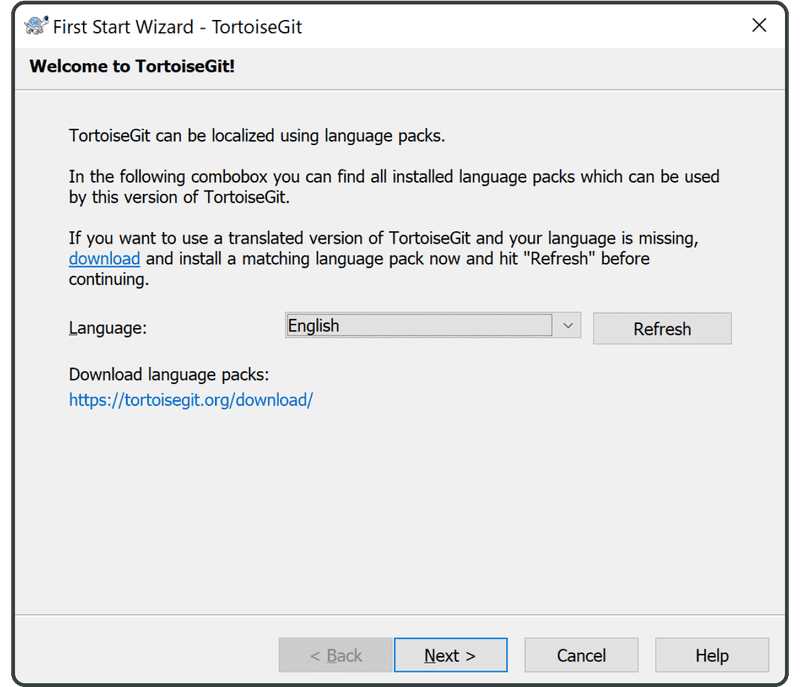
Haga clic en "Next" en la siguiente pantalla.
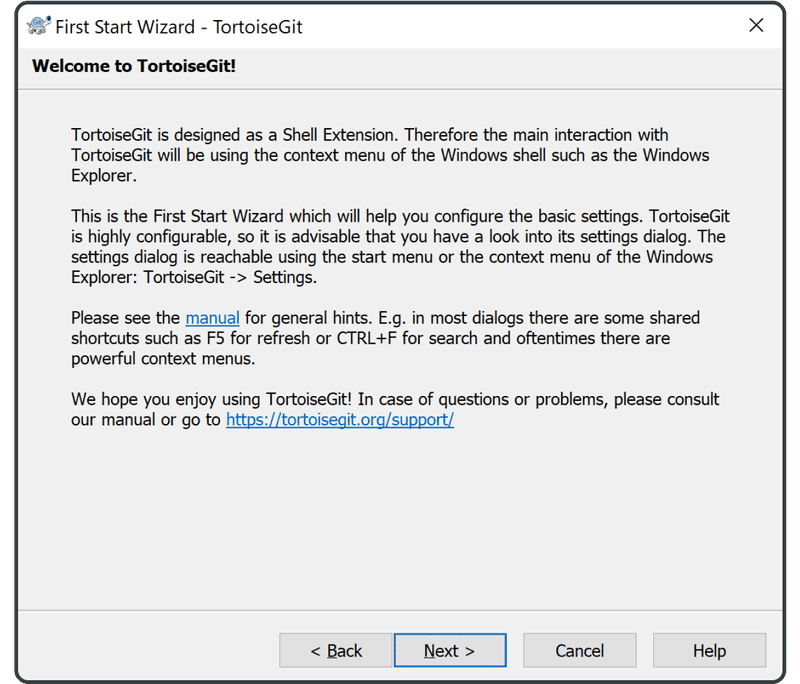
Y haga clic en "Next" de nuevo.
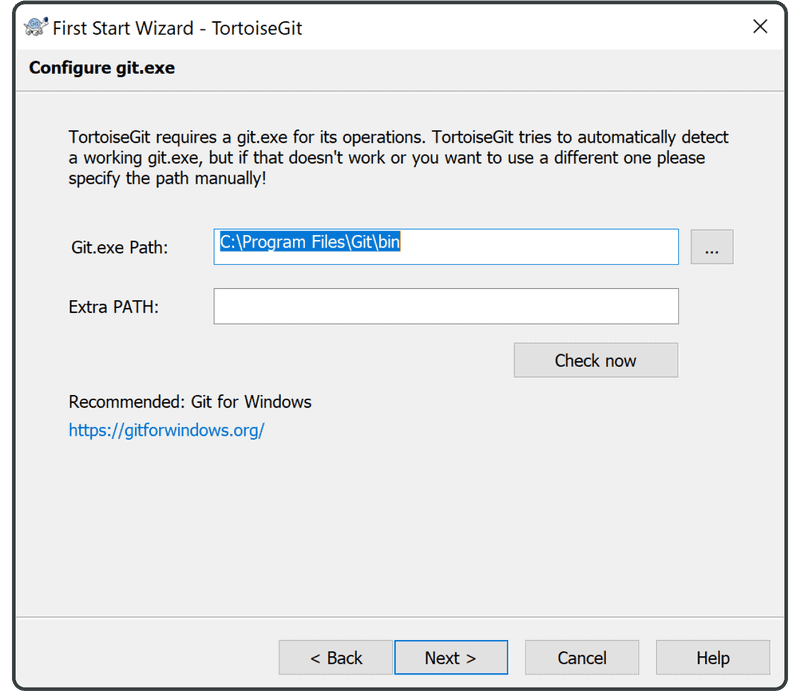
Introduzca su nombre y dirección de correo electrónico y haga clic en "Next".
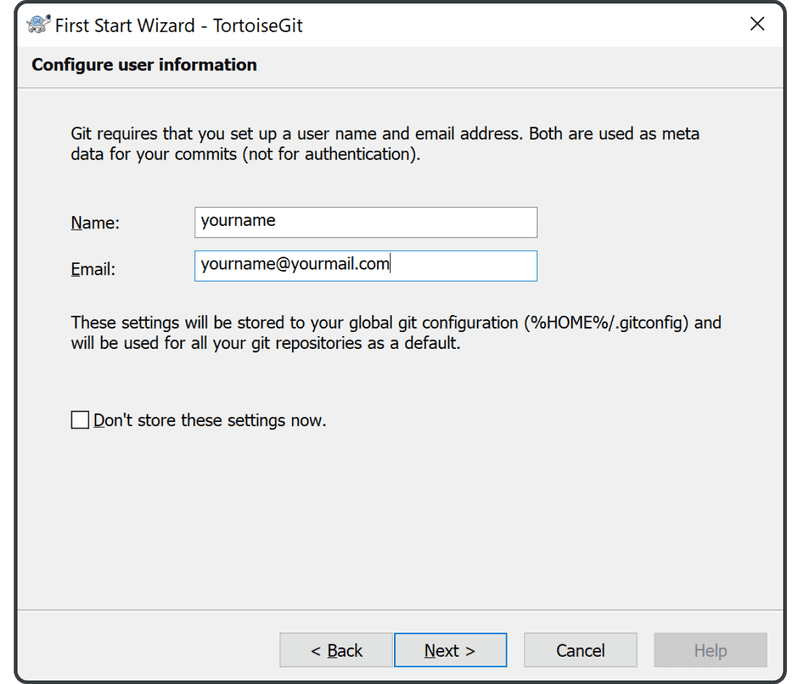
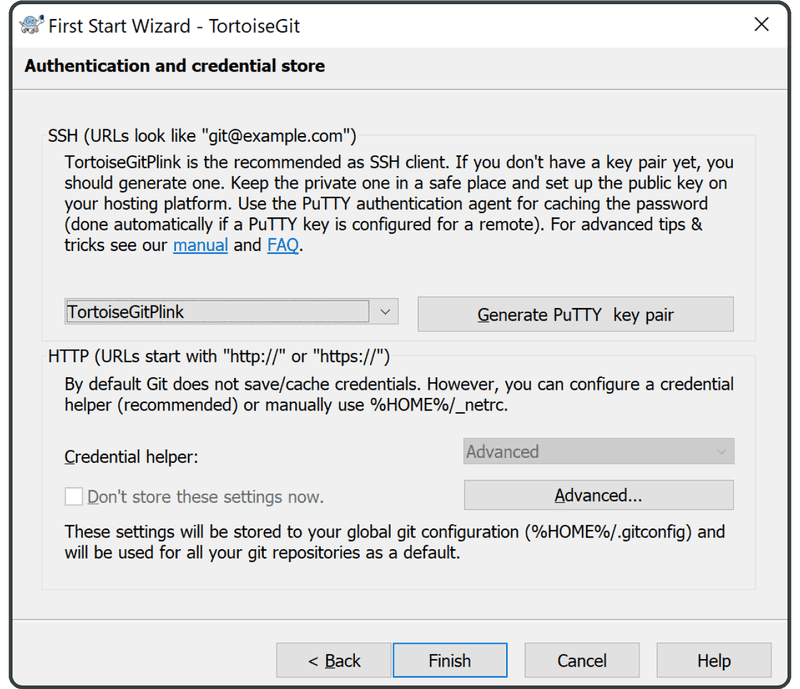
Haga clic en "Finish".
A continuación, cambiaremos el nombre por defecto de la rama para que sea más inclusivo.
Para ello, haga clic con el botón derecho en cualquier lugar y elija "TortoiseGit", luego elija "Settings".
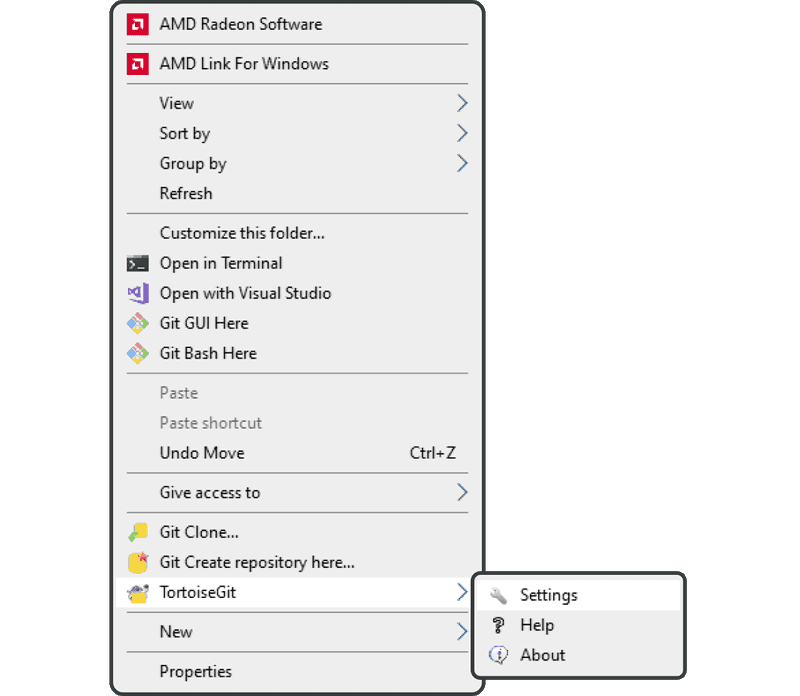
Haga clic en la entrada "Git" y, a continuación, en "Edit systemwide gitconfig".
(Nota: Puede que necesite ayuda de su departamento de TI si no tiene los privilegios adecuados en su dispositivo).
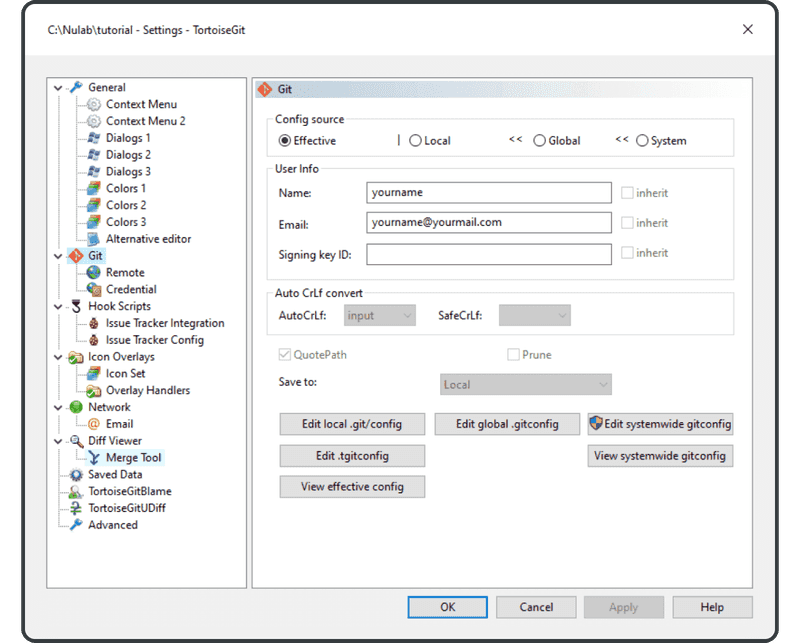
En el editor de texto que se abre, busque la línea que dice "defaultBranch = master".
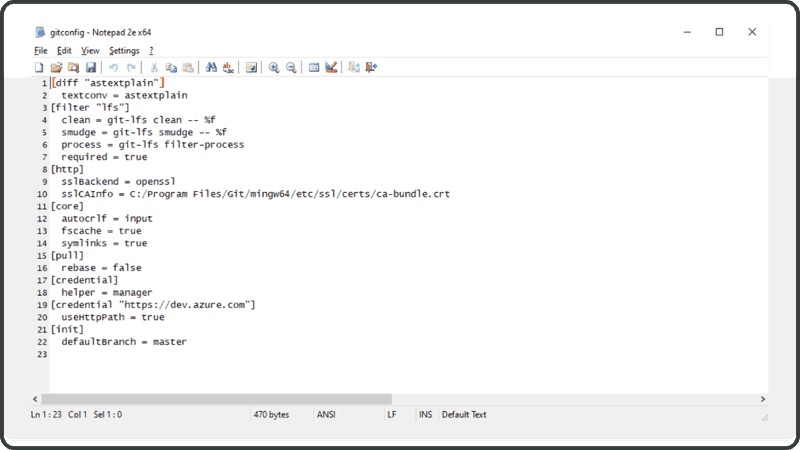
Sustitúyalo por "defaultBranch = main" (u otro nombre que crea conveniente).
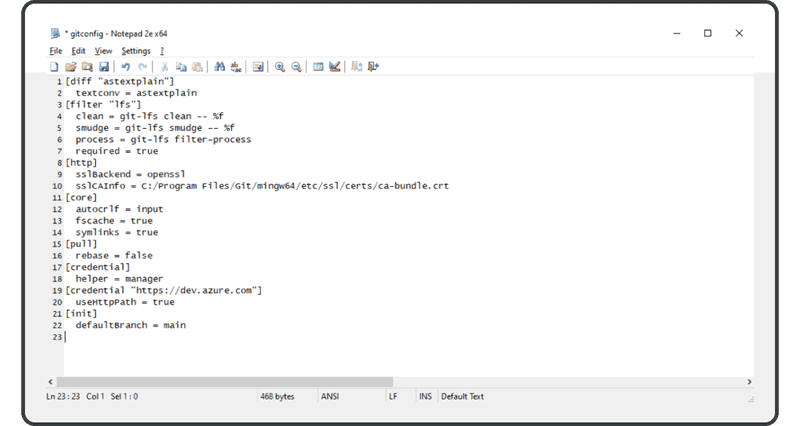
La instalación está completa. Ya podemos empezar a trabajar.