Paramètres par défaut
Définissez ensuite votre nom d'utilisateur et votre adresse e-mail par défaut afin que Git puisse identifier la personne qui valide les modifications.
Cette configuration ne doit être effectuée qu'une seule fois.
Dans le menu contextuel, cliquez sur « TortoiseGit » > « Settings. »
Sélectionnez votre langue et cliquez sur « Next. »
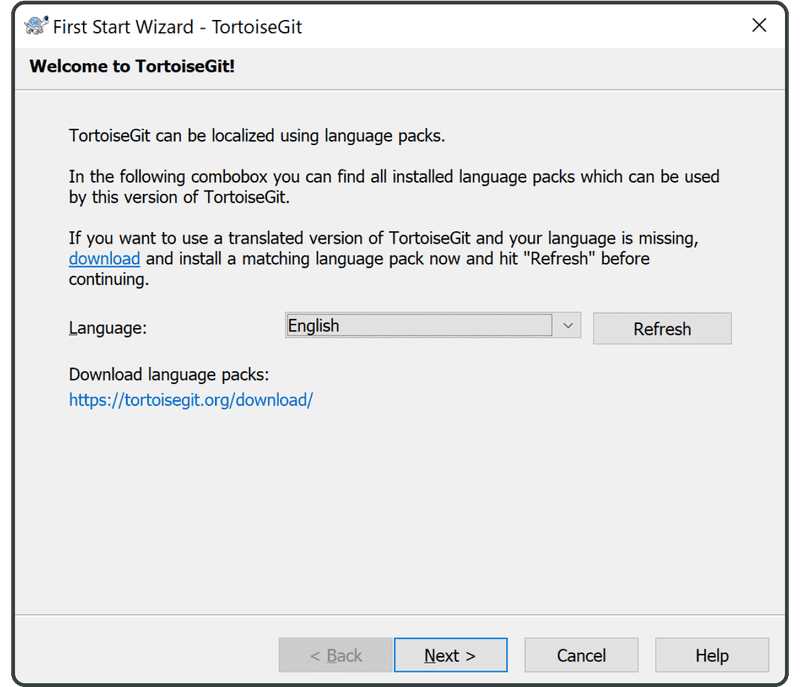
Cliquez sur « Next » sur l'écran suivant.
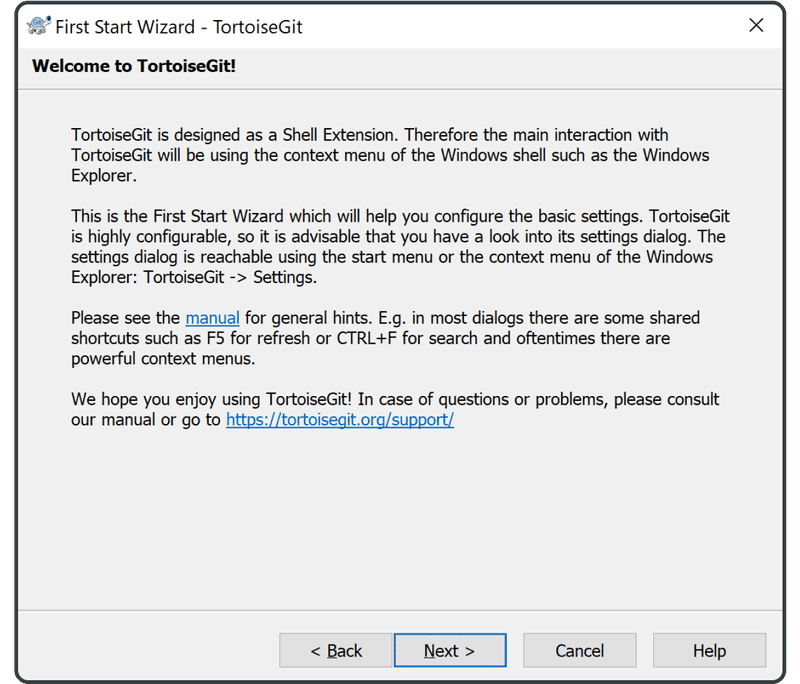
Cliquez à nouveau sur « Next ».
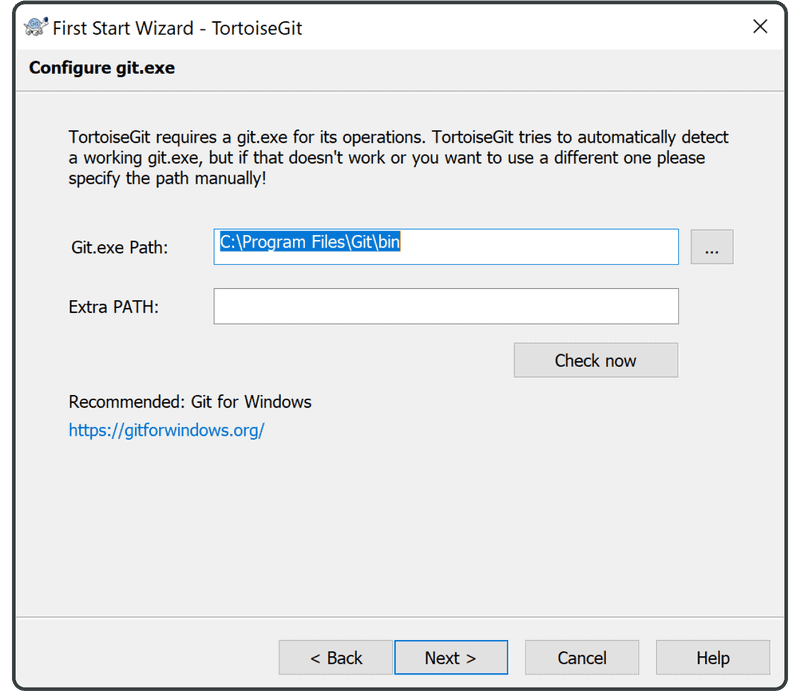
Saisissez votre nom et votre adresse e-mail, puis cliquez sur « Next. »
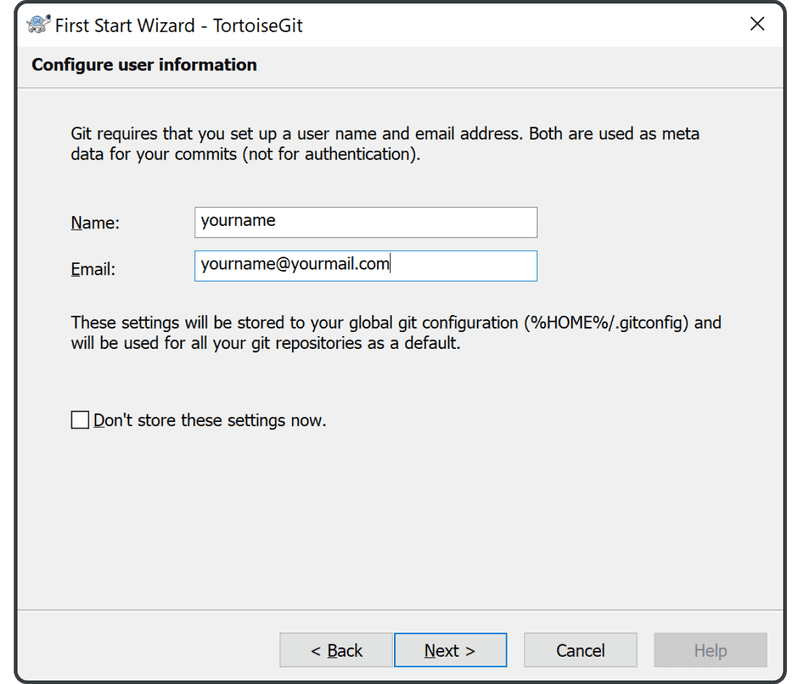
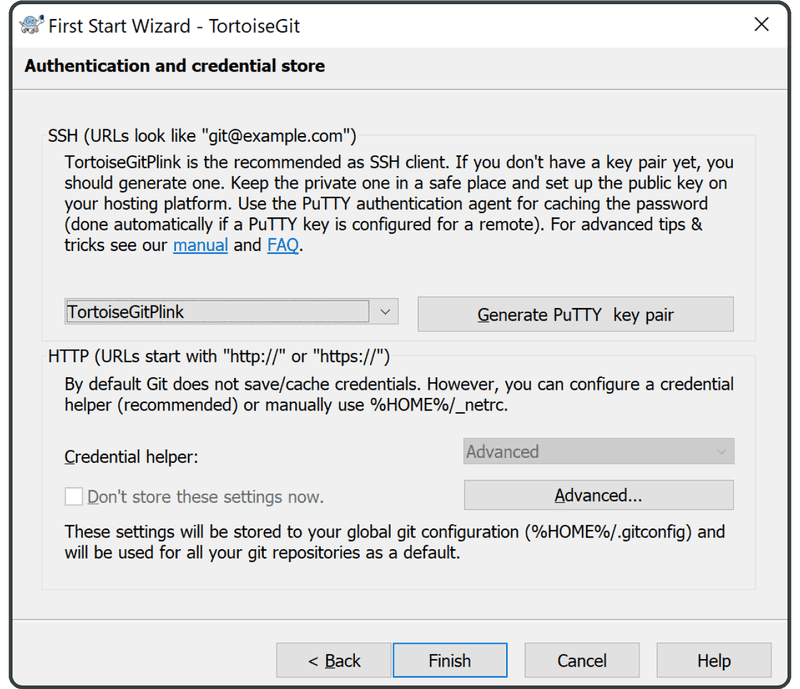
Cliquez sur « Finish. »
Nous allons ensuite modifier le nom de la branche par défaut pour le rendre plus inclusif.
Pour ce faire, cliquez n'importe où avec le bouton droit et choisissez « TortoiseGit, » puis « Settings. »
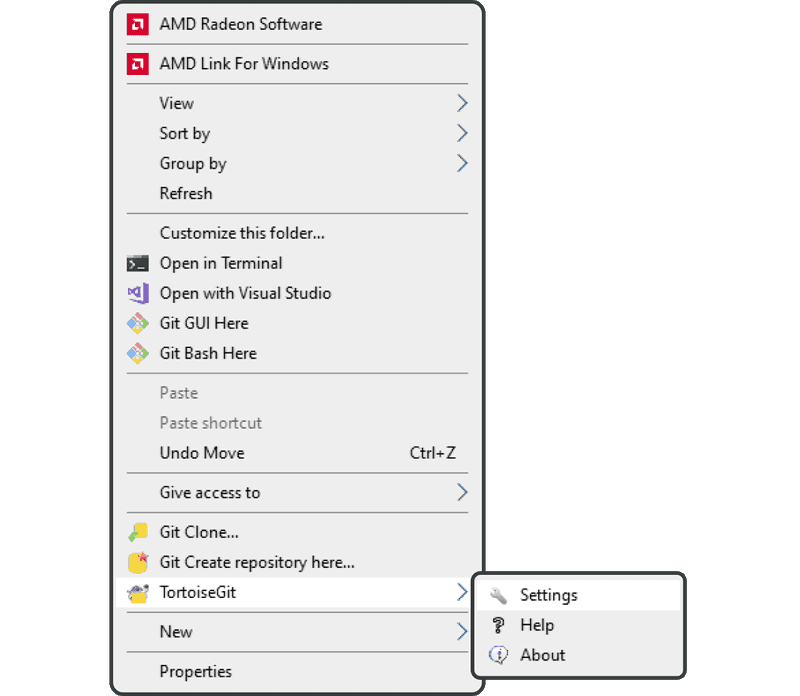
Cliquez sur l'entrée nommée « Git », puis cliquez sur « Edit systemwide gitconfig. »
(Remarque : vous aurez peut-être besoin de faire appel à votre service informatique si vous ne disposez pas des privilèges appropriés sur votre appareil).
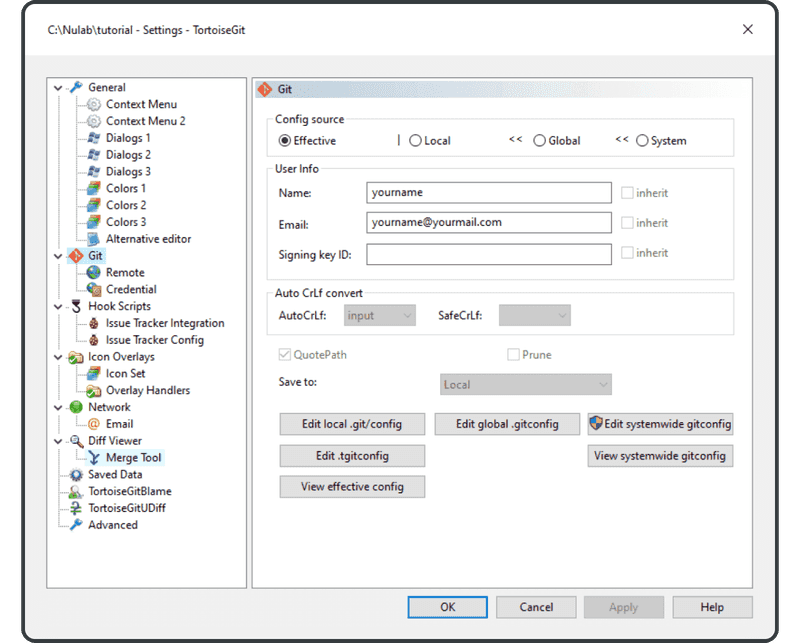
Dans l'éditeur de texte qui s'ouvre, recherchez la ligne indiquant « defaultBranch = master. »
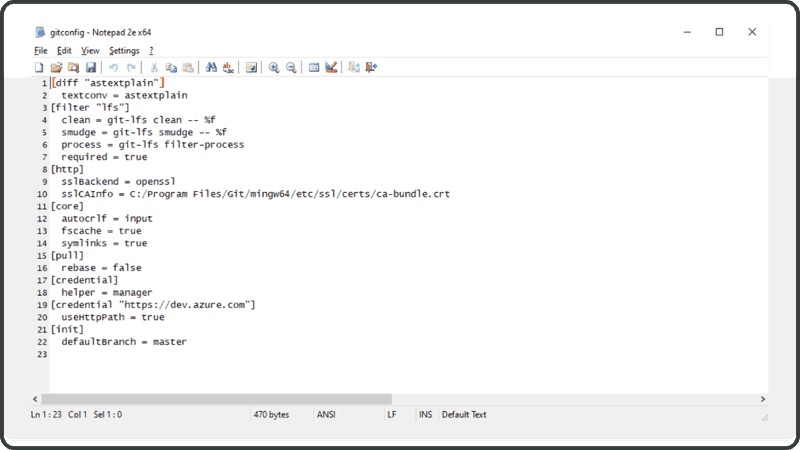
Remplacez-la par « defaultBranch = main » (ou tout autre nom qui vous semble approprié).
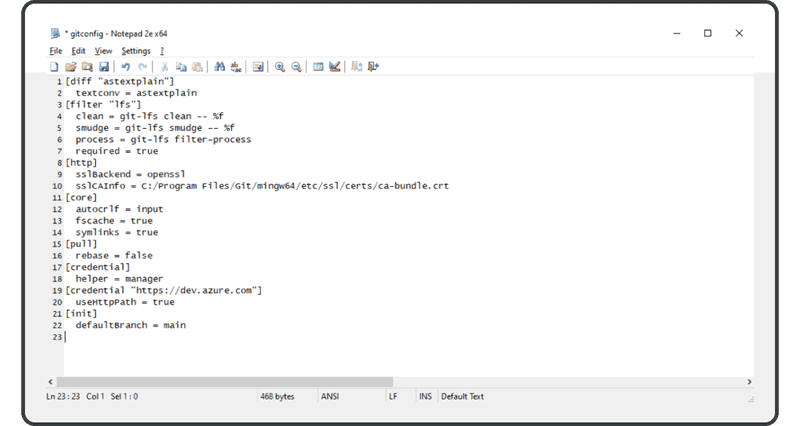
La configuration est terminée. Nous pouvons à présent nous mettre au travail.