Cài đặt mặc định
Tiếp theo, đặt tên người dùng và địa chỉ email mặc định của bạn để Git có thể xác định người cam kết thay đổi.
Việc thiết lập này chỉ cần thực hiện một lần.
Từ menu chuột phải, nhấp vào “TortoiseGit” > “Settings”.
Chọn ngôn ngữ của bạn và nhấp vào “Next”.
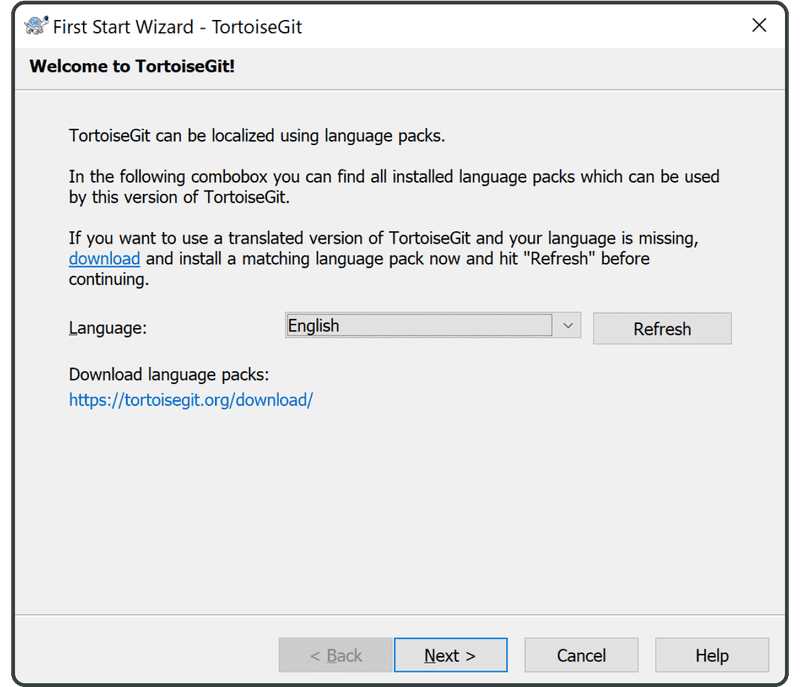
Nhấp vào “Next” trên màn hình sau.
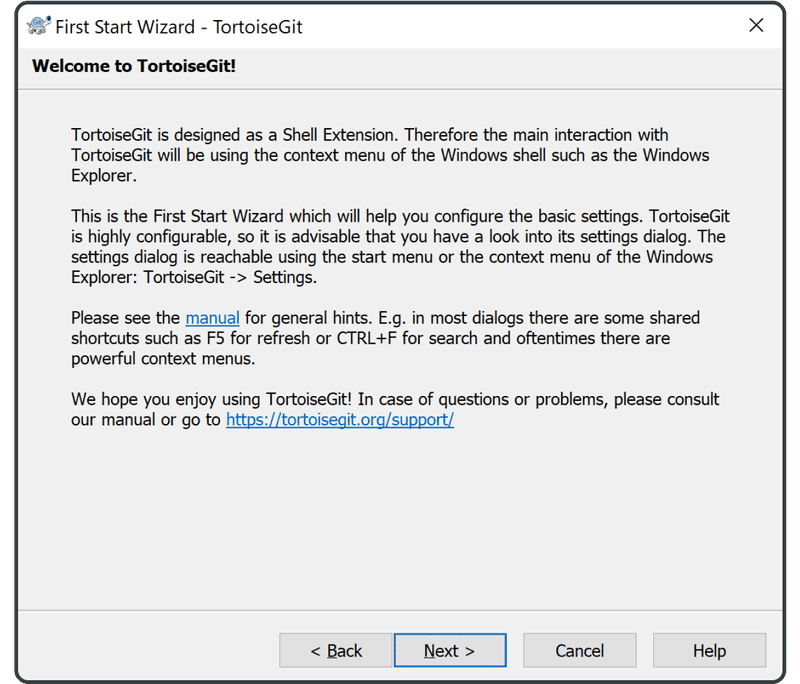
Và nhấp lại vào “Next”.
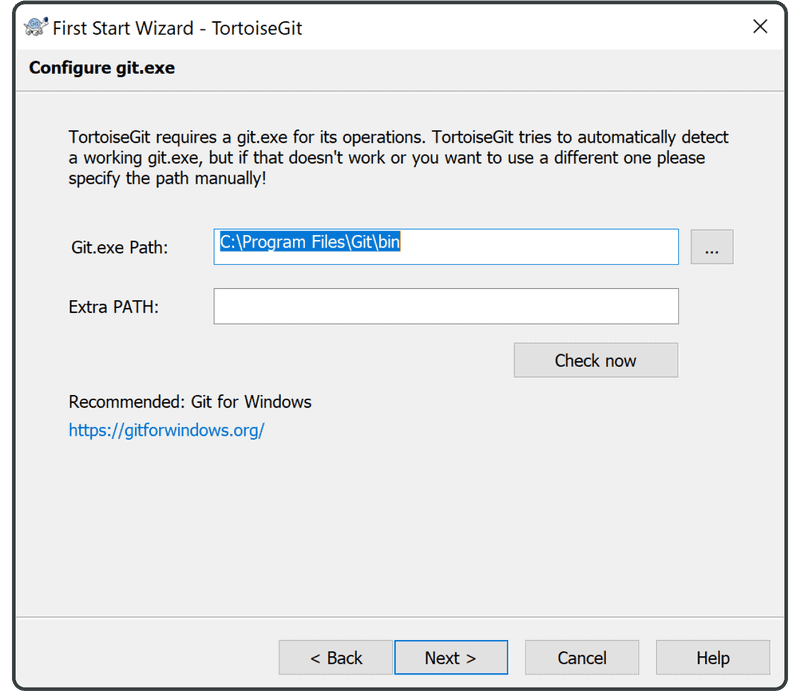
Nhập tên và địa chỉ email của bạn, sau đó nhấp vào “Next”.
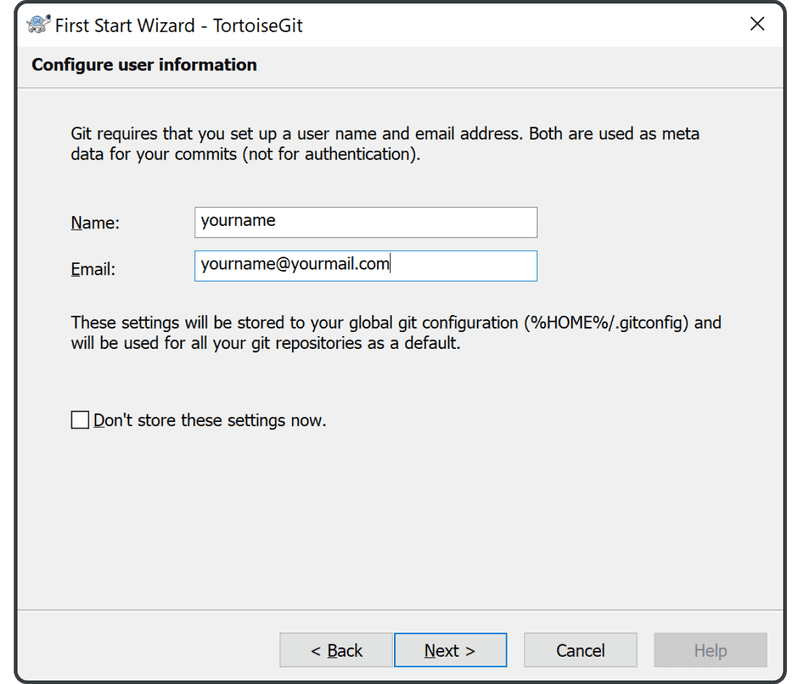
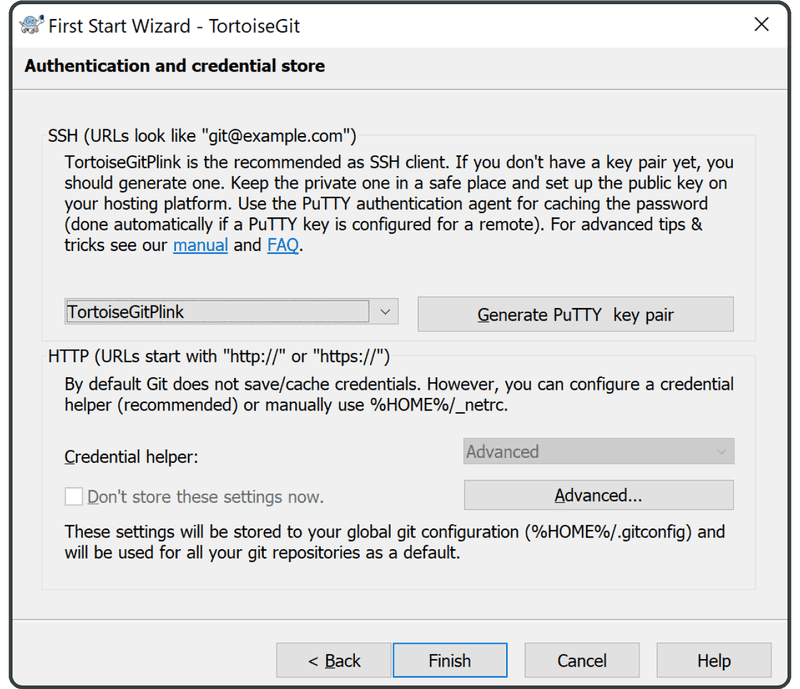
Nhấp vào “Finish”.
Tiếp theo, chúng tôi sẽ thay đổi tên nhánh mặc định để bao hàm hơn.
Để làm như vậy, hãy nhấp chuột phải vào bất kỳ đâu và chọn “TortoiseGit”, sau đó chọn “Settings”.
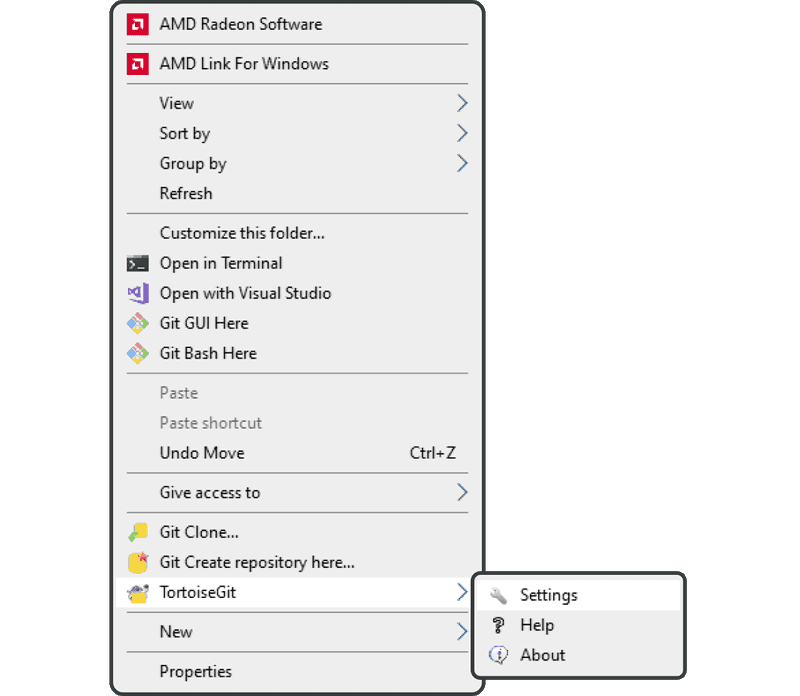
Nhấp vào mục có nhãn “Git”, sau đó nhấp vào “Edit systemwide gitconfig”.
(Lưu ý: Bạn có thể cần trợ giúp từ bộ phận CNTT nếu bạn không có các đặc quyền phù hợp trên thiết bị của mình.)
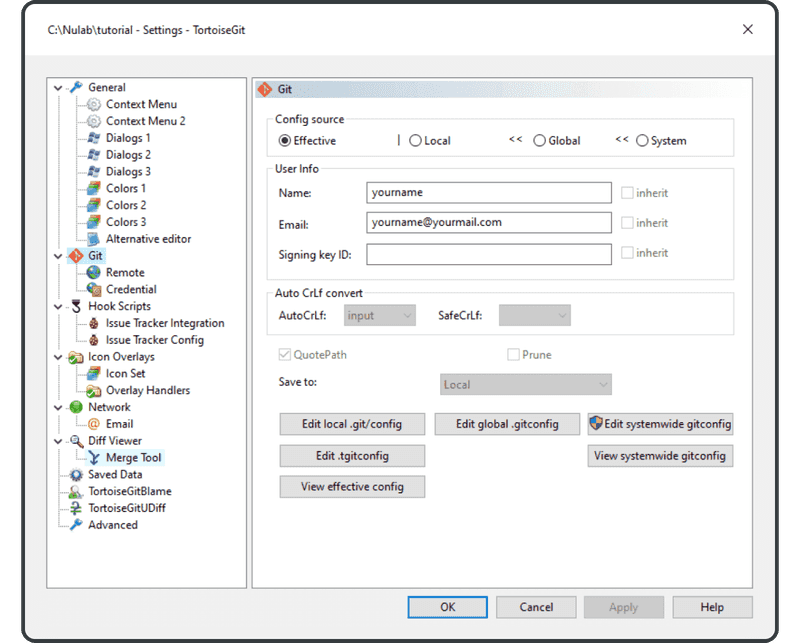
Trong trình soạn thảo văn bản mở ra, hãy tìm dòng có nội dung “defaultBranch = master”.
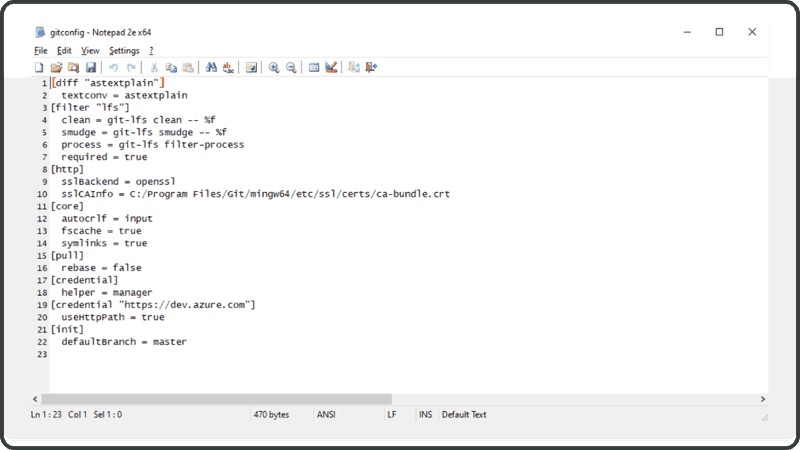
Thay thế nó bằng “defaultBranch = main” (hoặc tên khác mà bạn thấy phù hợp).
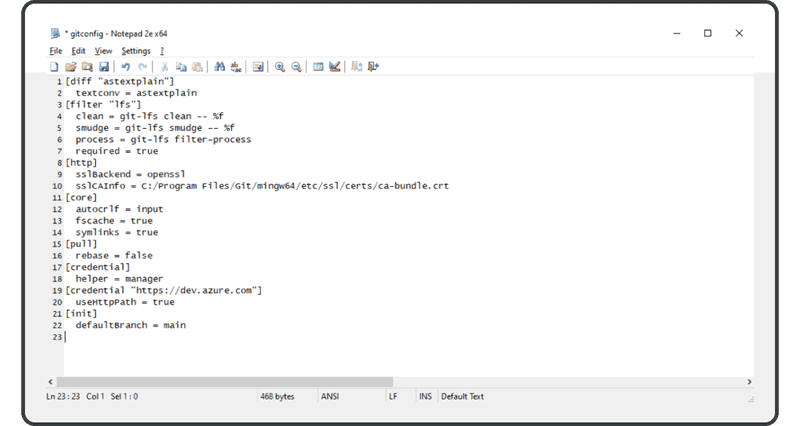
Thiết lập đã hoàn tất! Bây giờ chúng ta có thể bắt tay vào làm.