Настройки по умолчанию
Затем укажите имя пользователя и адрес электронной почты по умолчанию, чтобы Git мог идентифицировать человека, вносящего изменения.
Эту настройку необходимо выполнить только один раз.
В контекстном меню выберите «TortoiseGit» > «Settings» (Настройки).
Выберите язык и нажмите «Next» (Далее).
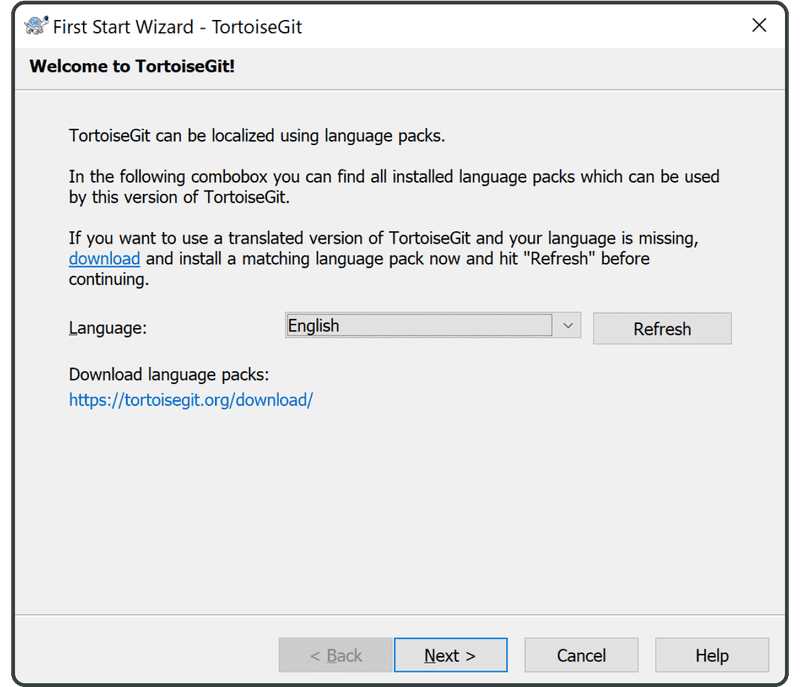
Нажмите «Next» (Далее) на следующем экране.
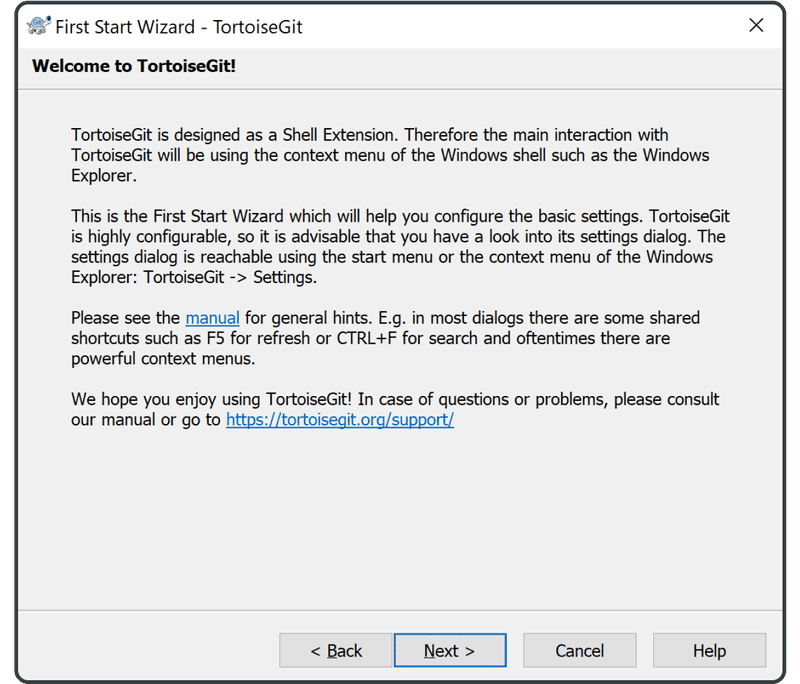
Нажмите «Next» (Далее) еще раз.
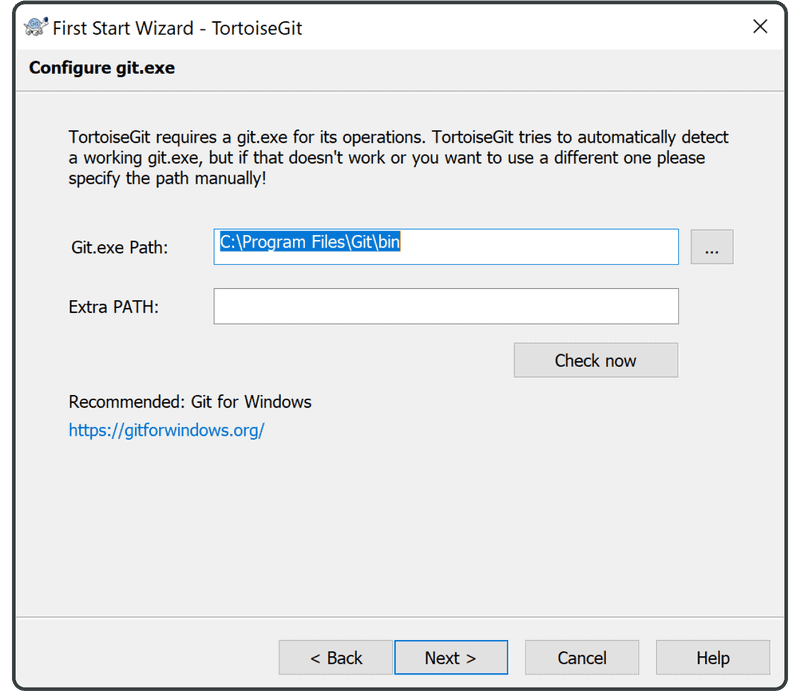
Введите свое имя и адрес электронной почты, затем нажмите «Next» (Далее).
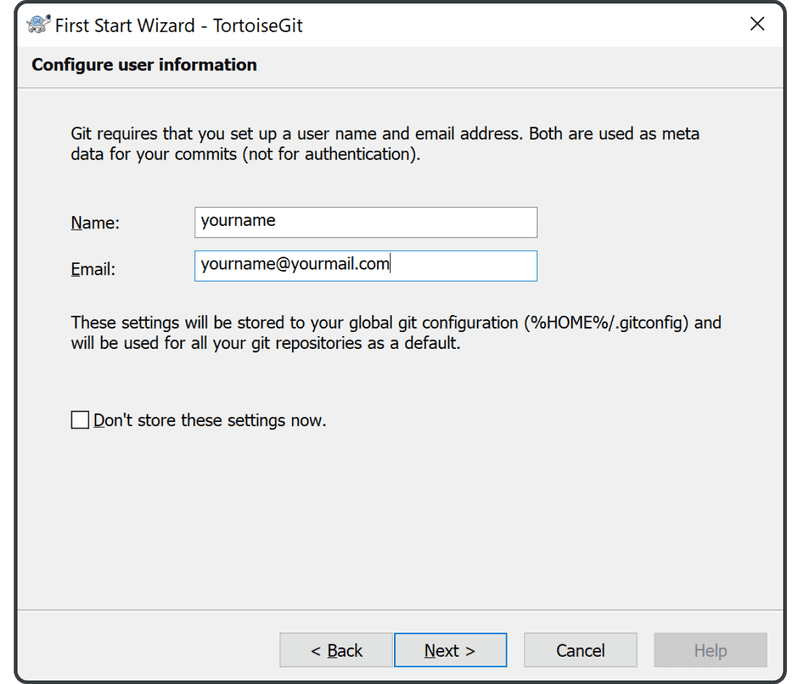
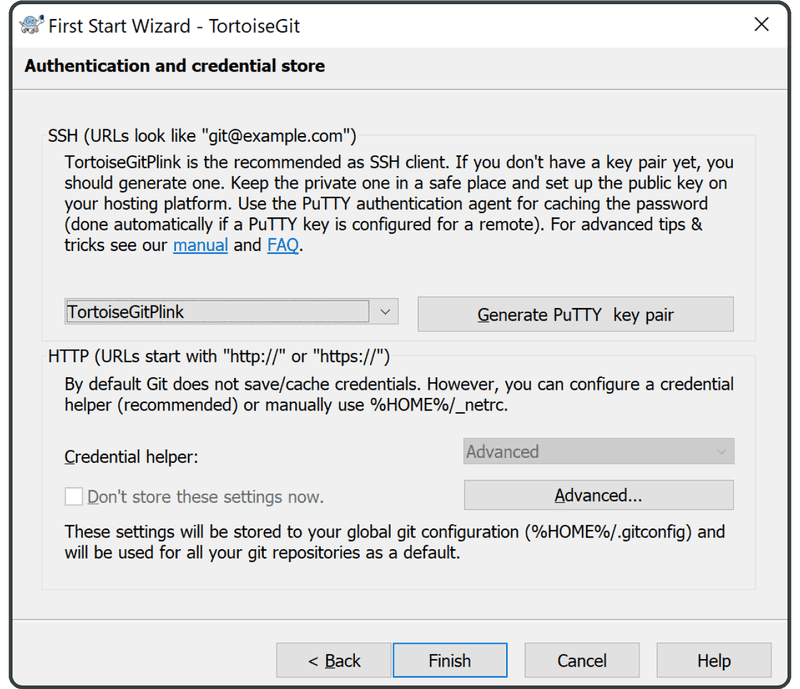
Нажмите «Finish» (Готово).
Далее мы изменим имя ветки по умолчанию, чтобы оно было более инклюзивным.
Для этого щелкните правой кнопкой мыши в любом месте и выберите «TortoiseGit», затем выберите «Settings» (Настройки).
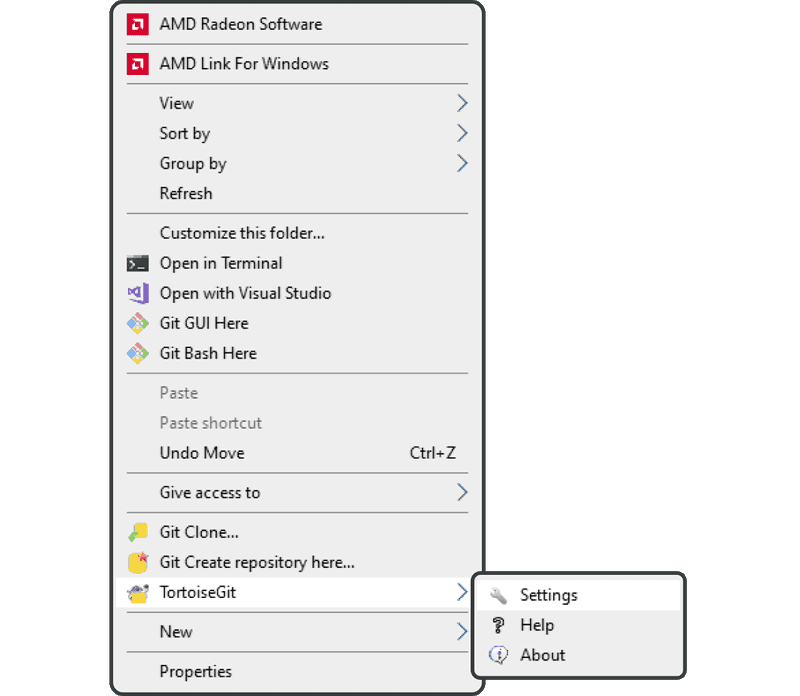
Нажмите строку с надписью «Git», затем нажмите «Edit systemwide gitconfig» (Изменить системные настройки Git).
(Примечание. Вам может потребоваться помощь вашего ИТ-отдела, если у вас нет необходимых прав на вашем устройстве.)
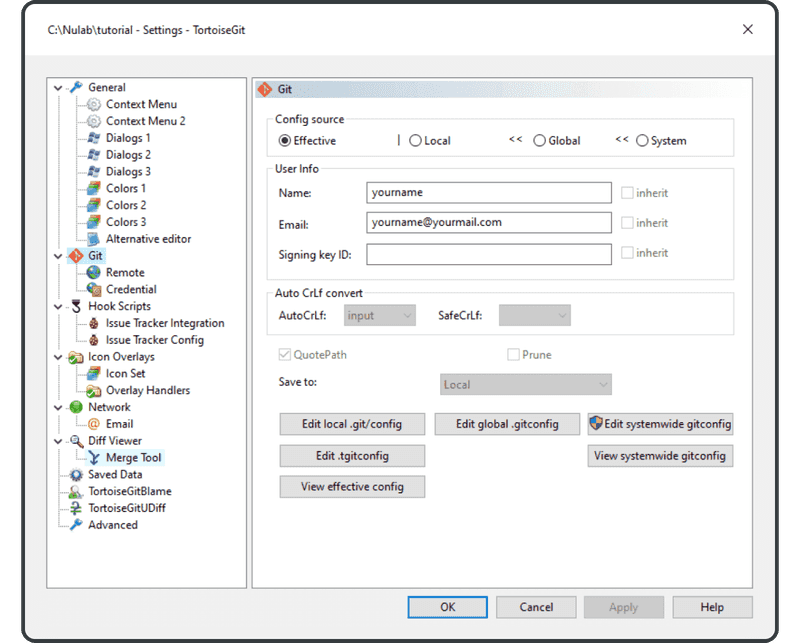
В открывшемся текстовом редакторе найдите строку «defaultBranch = master».
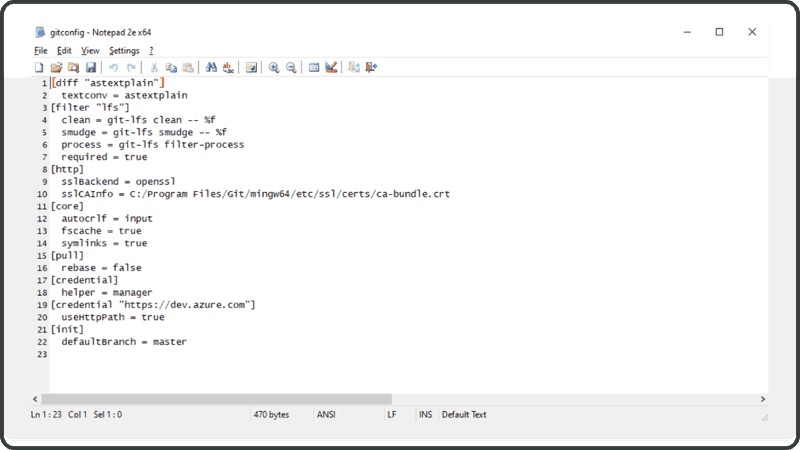
Замените его на «defaultBranch = main» (или другое имя, которое вы считаете подходящим).
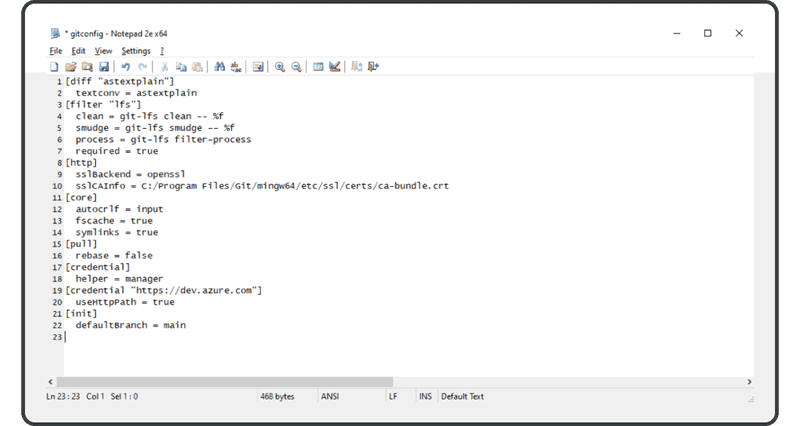
Настройка завершена! Теперь мы можем приступить к работе.