Valider un fichier
Nous allons ajouter un nouveau fichier et l'enregistrer sous le référentiel que nous venons de créer.
Créez un fichier nommé sample.txt dans ce répertoire avec le contenu textuel ci-après.
Anyone can learn Git with this tutorial and Backlog
Ouvrez le répertoire « tutorial » et cliquez sur un espace vide avec le bouton droit de la souris.
Cliquez sur « Git Commit -> to ‘main’ » dans le menu contextuel.
Lorsque l'écran suivant s'affiche, assurez-vous que la case « sample.txt » est cochée sous « Changes made ». Saisissez ensuite un message de validation (e.g., « first commit », par exemple) dans la zone de message et cliquez sur « Commit. »
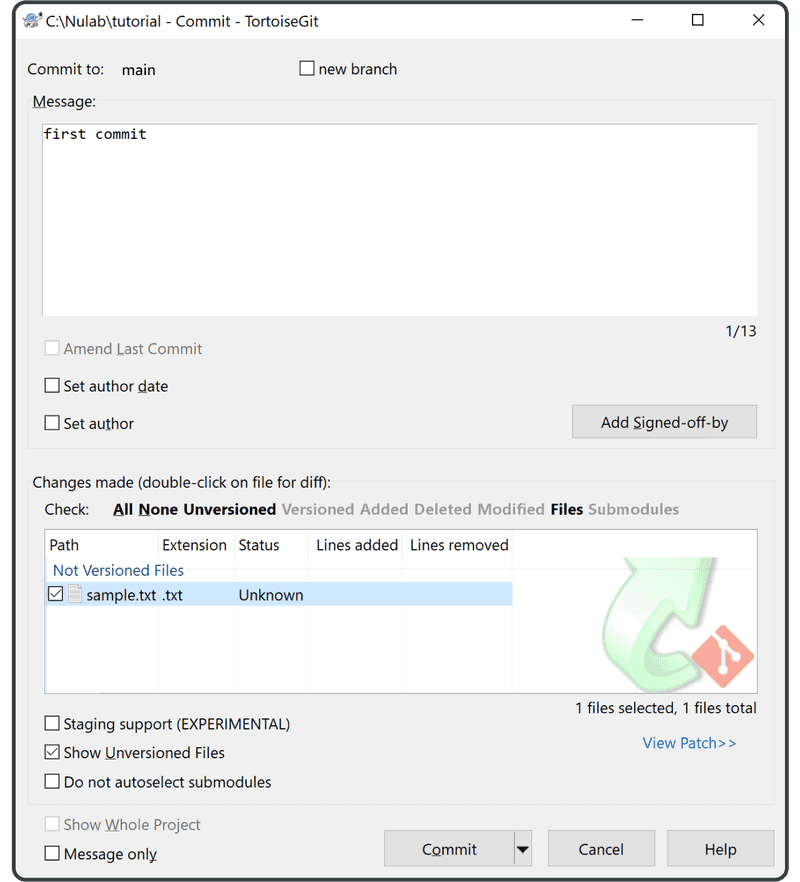
Lorsque l'écran de barre de progression suivant s'affiche, assurez-vous que toutes les informations sont correctes et cliquez sur « Close » pour terminer.
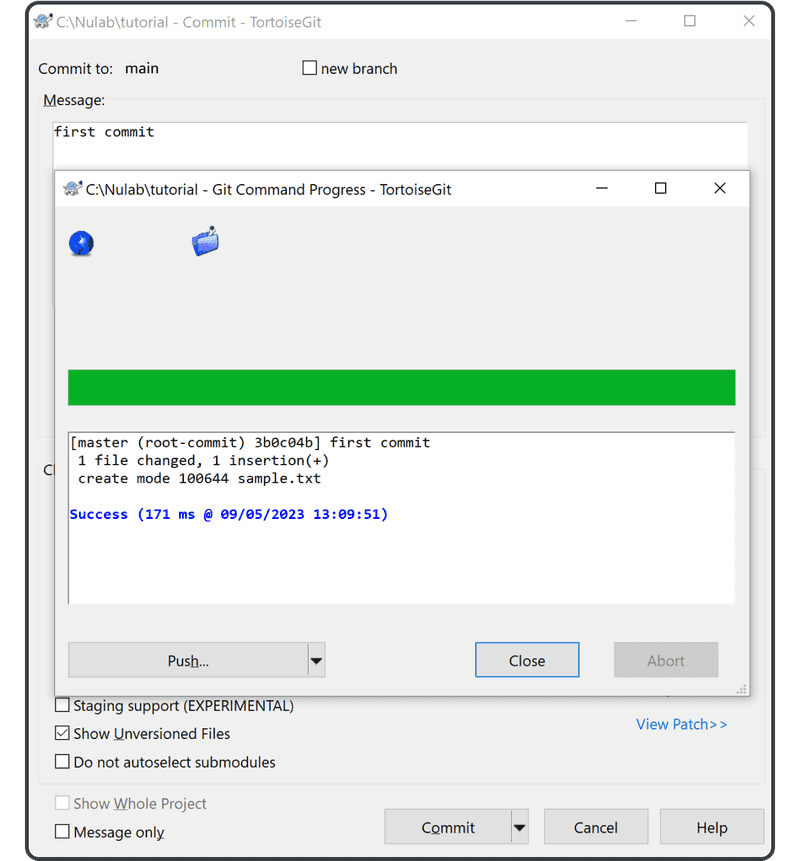
Enfin, cliquez sur « TortoiseGit » > « Show log » dans le menu contextuel. Le commit que nous venons d'ajouter est à présent répertorié sous l'historique. Si tel est le cas, vous venez de réussir la validation de votre premier fichier!
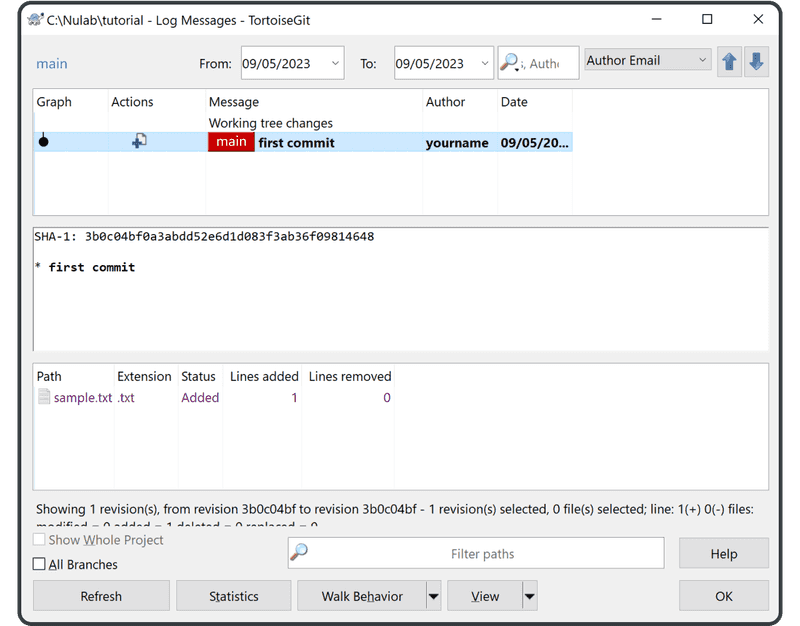
Vous êtes désormais prêt à partager le référentiel avec les autres membres de votre équipe.