Confirmar un archivo
Vamos a añadir un nuevo archivo y registrarlo bajo el repositorio.
Cree un archivo llamado sample.txt en ese directorio con el siguiente contenido de texto.
Anyone can learn Git with this tutorial and Backlog
Abra el directorio "tutorial" y haga clic con el botón derecho del ratón en un espacio vacío.
Haga clic en "Git Commit -> to ‘main’" en el menú contextual.
Cuando aparezca la siguiente pantalla, asegúrese de que "sample.txt" está marcado en "Changes made". A continuación, introduzca un mensaje de confirmación (por ejemplo, "first commit") en el cuadro de mensaje y haga clic en "Commit".
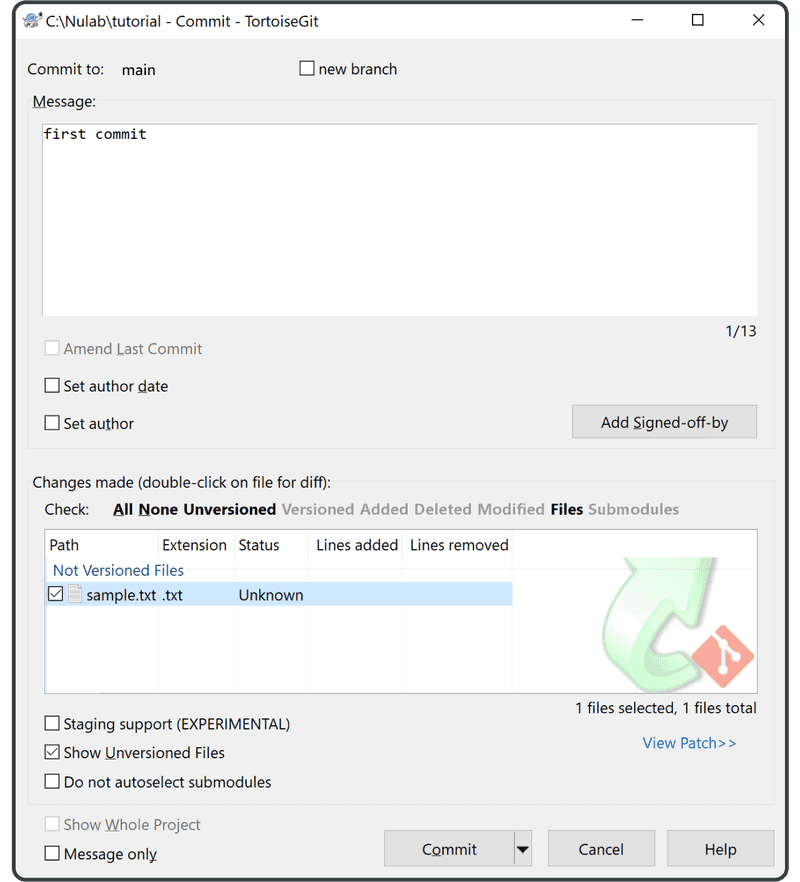
Cuando aparezca la siguiente pantalla de barra de progreso, asegúrese de que todo se ve bien y haga clic en "Close" para finalizar.
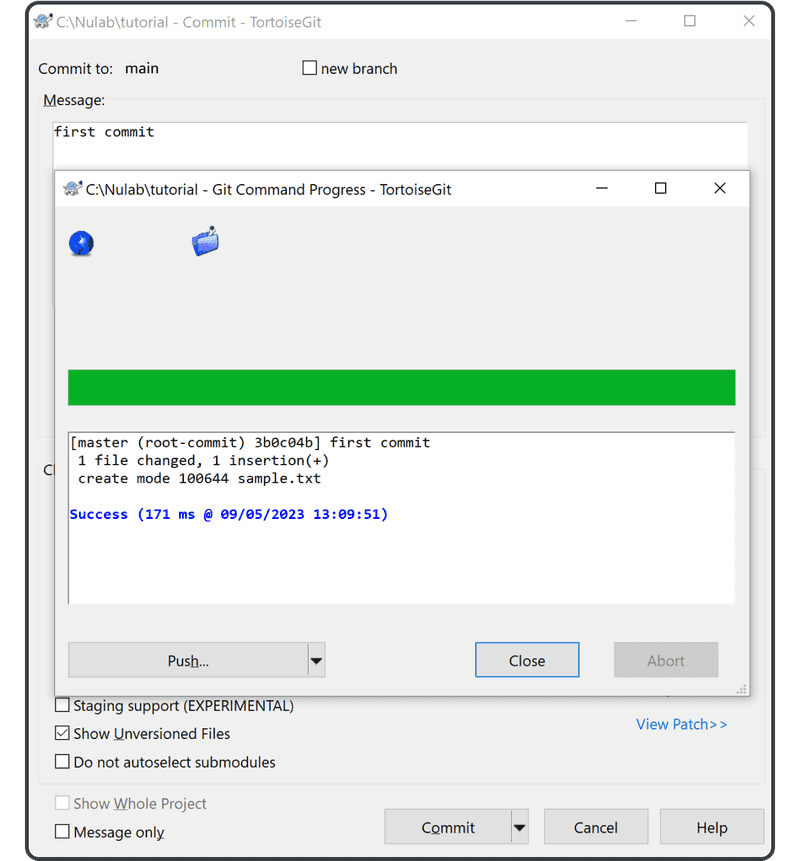
Por último, haga clic en "TortoiseGit" > "Show log" en el menú del botón derecho. El commit que hemos añadido aparecerá ahora en el historial. Si es así, ya ha confirmado su primer archivo.
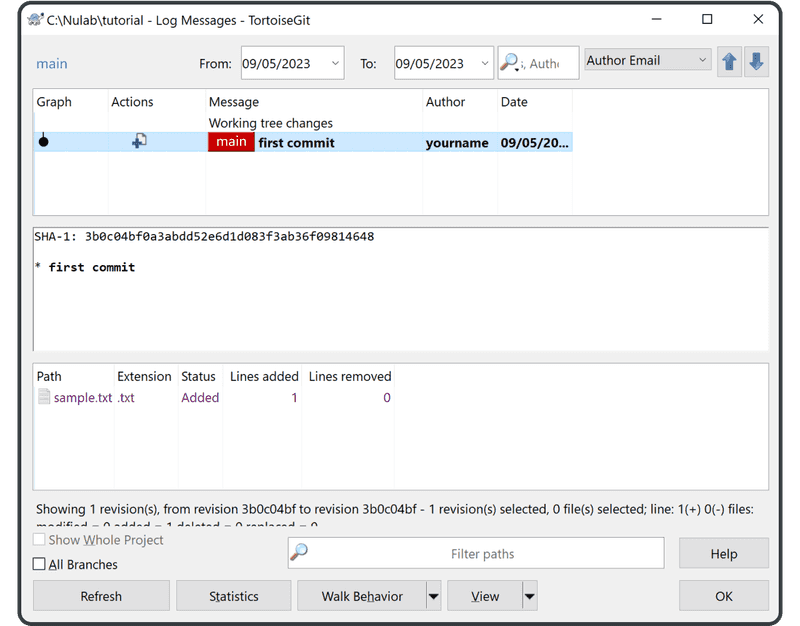
A continuación, está listo para compartir el repositorio con su equipo.