Auflösen eines Konflikts
Um die soeben vorgenommene Änderung in das Remoterepository zu verschieben, müssen wir den Konflikt manuell auflösen. Zu diesem Zweck führen wir einen Pull-Vorgang durch, um den neuesten Änderungssatz aus dem Remoterepository zu erhalten.
Klicken Sie mit der rechten Maustaste auf das Verzeichnis „tutorial“, und klicken Sie auf „Pull“.
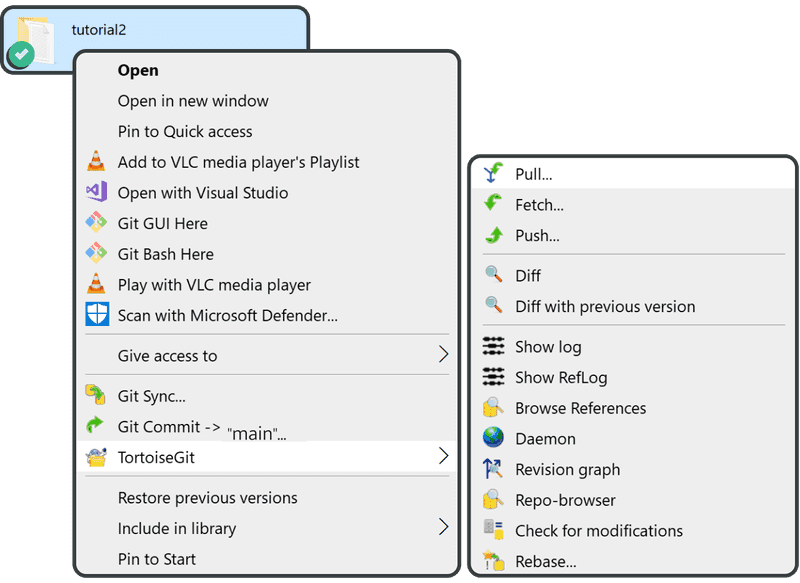
Klicken Sie auf „OK“.
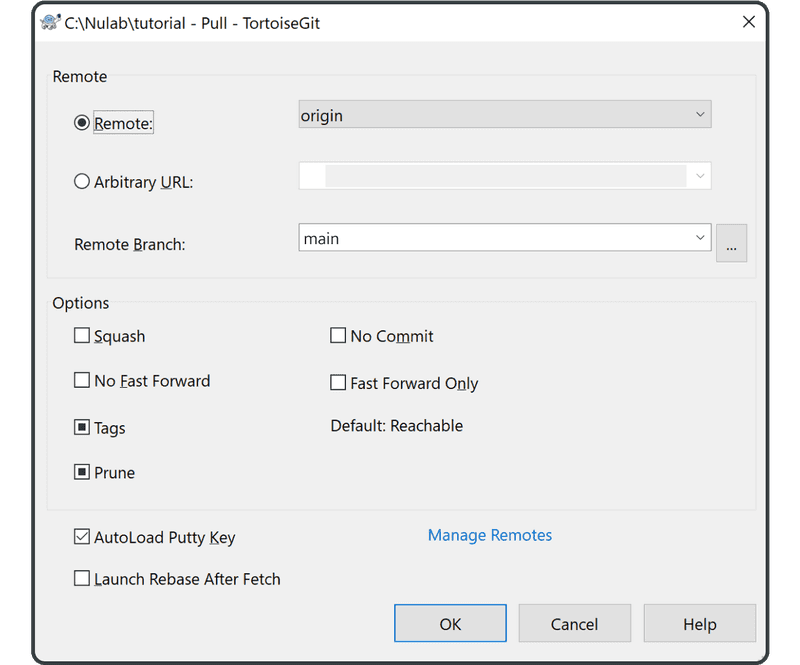
Wenn Sie ein Informationsfeld sehen, das Sie über Zusammenführungen informiert, lesen Sie es, und klicken Sie auf „OK“.
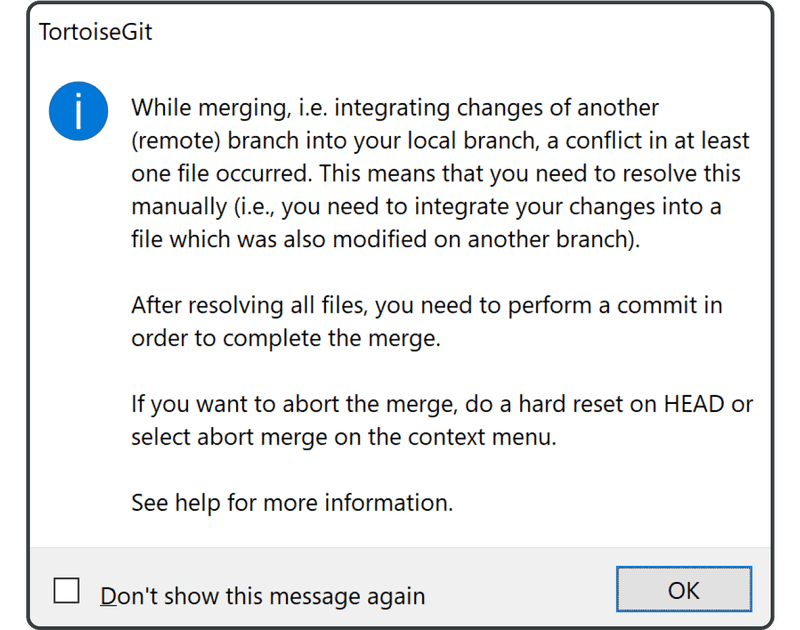
Wenn Sie die Warnmeldung sehen, dass die automatische Zusammenführung fehlgeschlagen ist, klicken Sie auf „Close“ (Schließen).
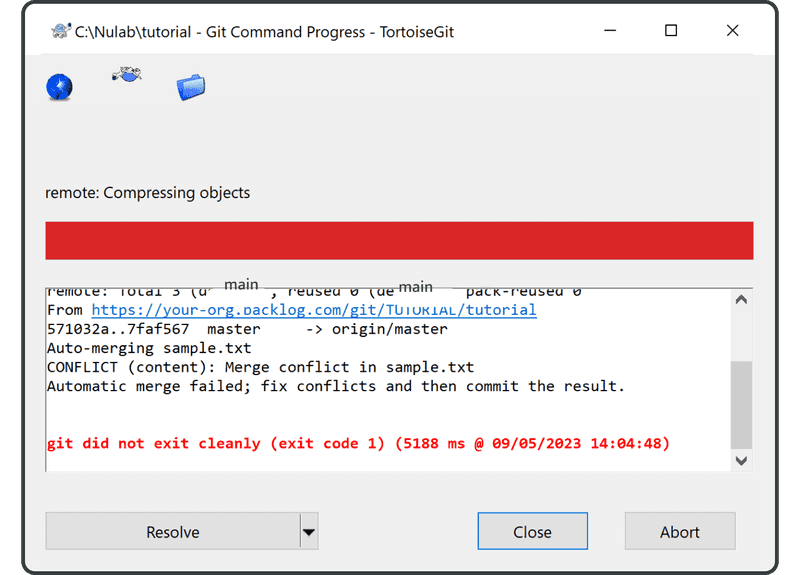
Sie werden dann gefragt, ob Sie die Änderungen in dieser Revision sehen möchten. Klicken Sie auf „Yes“ (Ja).
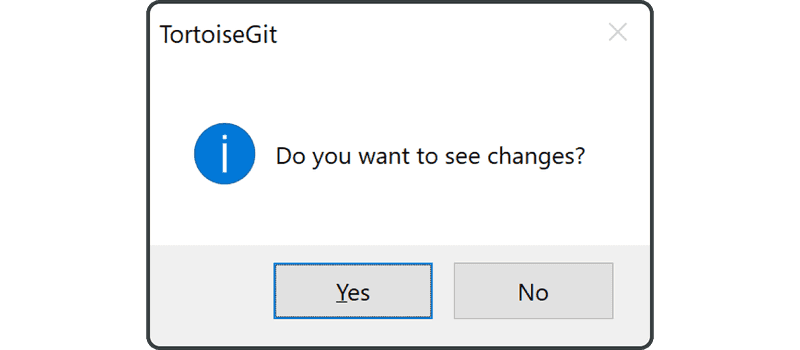
TortoiseGit teilt uns mit, dass das automatische Zusammenführen fehlgeschlagen ist, da „sample.txt“ einen Konflikt aufweist. Klicken Sie auf „OK“.
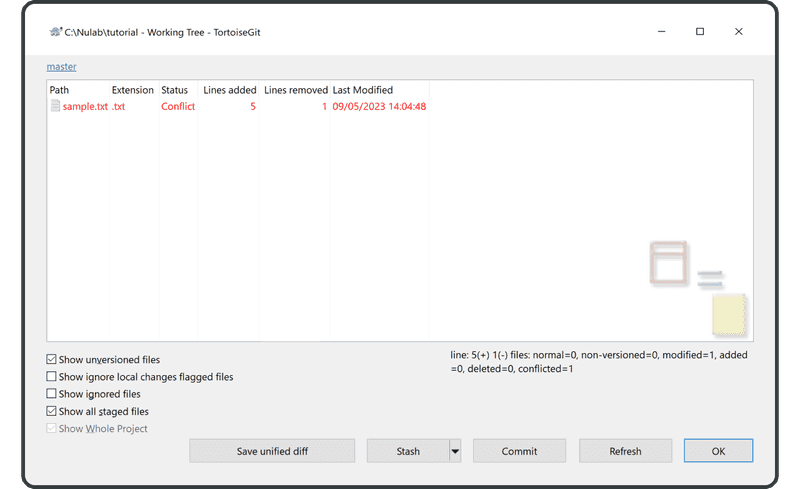
Wenn Sie die Datei sample.txt öffnen, sehen Sie von Git hinzugefügte Markierungen, die auf Konflikte in diesem Dateiabschnitt hinweisen, wie unten dargestellt.
Anyone can learn Git with this tutorial and Backlog
add: Register a change in an index
<<<<<<< HEAD
commit: Save the status of an index
=======
pull: Obtain the content of the remote repository
>>>>>>> 17c860612953c0f9d88f313c8dfbf7d858e02e91
Wir werden den Konflikt auflösen, indem wir beide Änderungen akzeptieren und die Markierung entfernen.
Anyone can learn Git with this tutorial and Backlog
add: Register a change in an index
commit: Save the status of an index
pull: Obtain the content of the remote repository
Sobald wir den Konflikt gelöst haben und sich der Inhalt der Datei geändert hat, müssen wir einen Commit veranlassen.
Klicken Sie mit der rechten Maustaste, und wählen Sie Git Commit -> 'main' aus.
Es wird ein Fenster über Zusammenführungen angezeigt; klicken Sie auf „OK“.
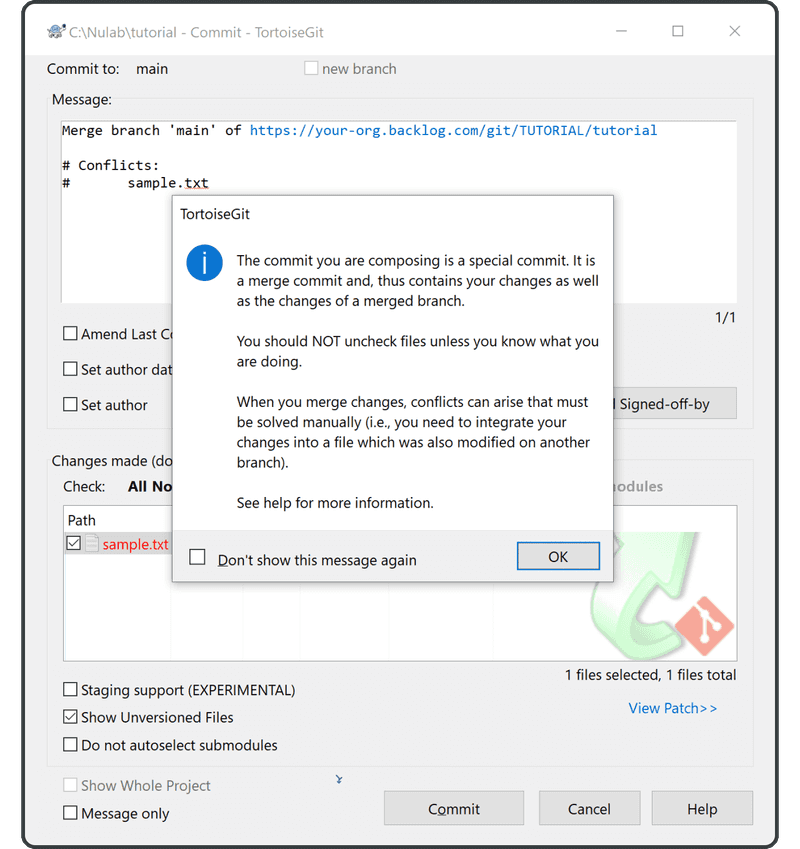
Klicken Sie mit der rechten Maustaste auf die Beispieldatei und wählen Sie „Resolved“ (Aufgelöst), da wir diesen Merge-Konflikt gerade manuell mit unserem Texteditor aufgelöst haben.
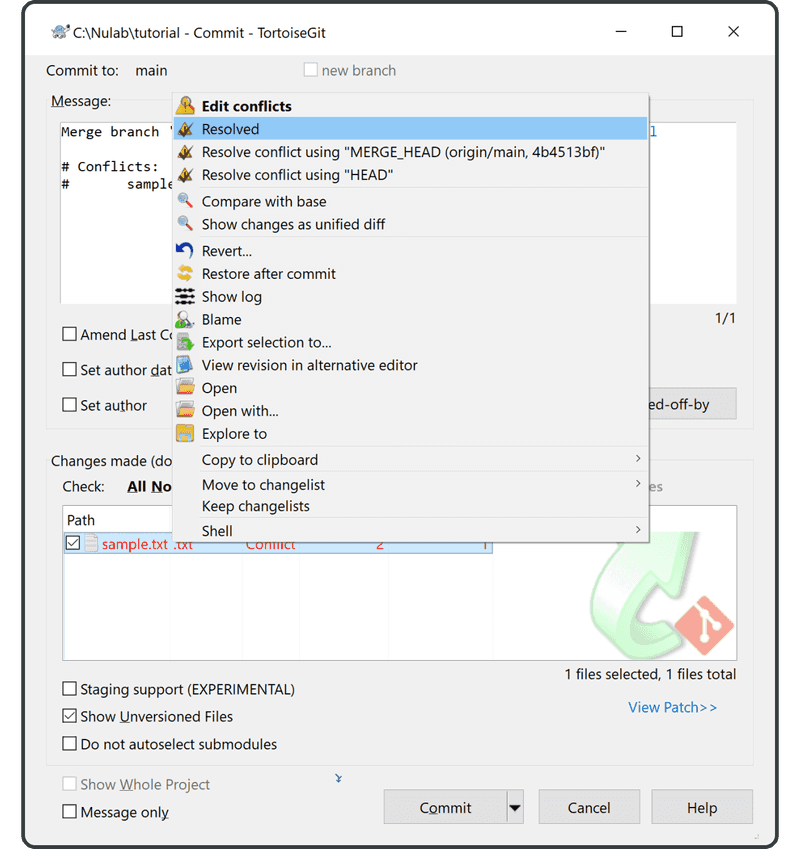
Wenn ein Fenster zur Bestätigung dieser Änderung angezeigt wird, klicken Sie auf „Yes“ (Ja).
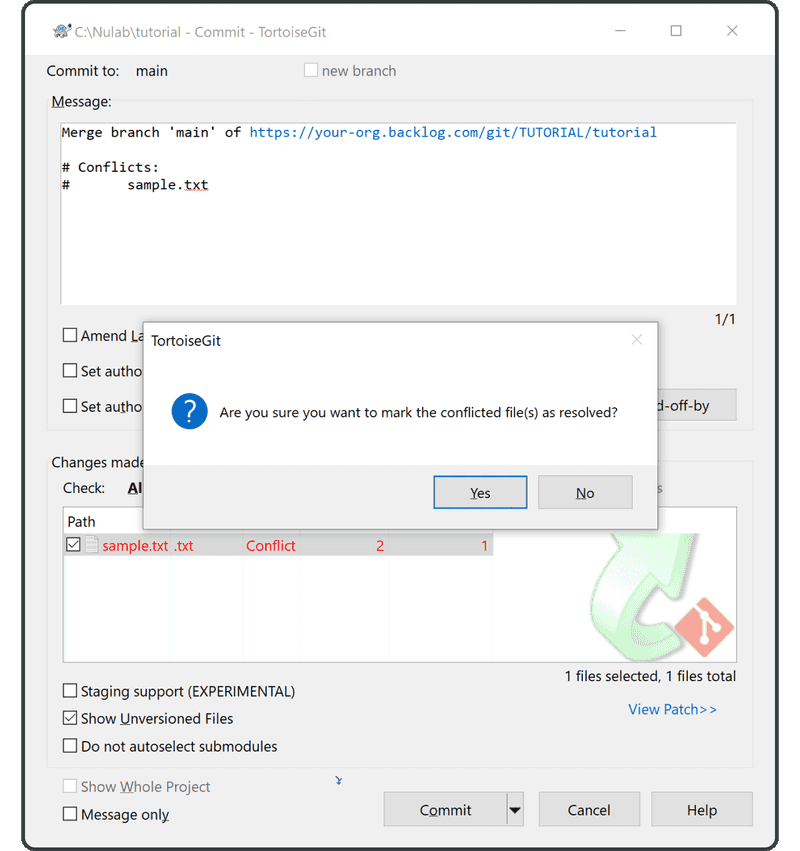
Wenn Sie gewarnt werden, dass in der Commit-Meldung die widersprüchlichen Dateien immer noch erwähnt werden, wählen Sie „Ignore“ (Ignorieren) oder „Abort“ (Abbrechen). Entfernen Sie dann die Zeilen aus der Commit-Meldung oder folgen Sie den Hinweisen am Ende der Nachricht, damit TortoiseGit die Zeilen, die mit einem „#“ beginnen, automatisch für Sie entfernt. (Bei den meisten anderen Git-Clients werden diese automatisch entfernt.)
Wir verfügen jetzt über die neuesten Änderungen aus dem Remoterepository.
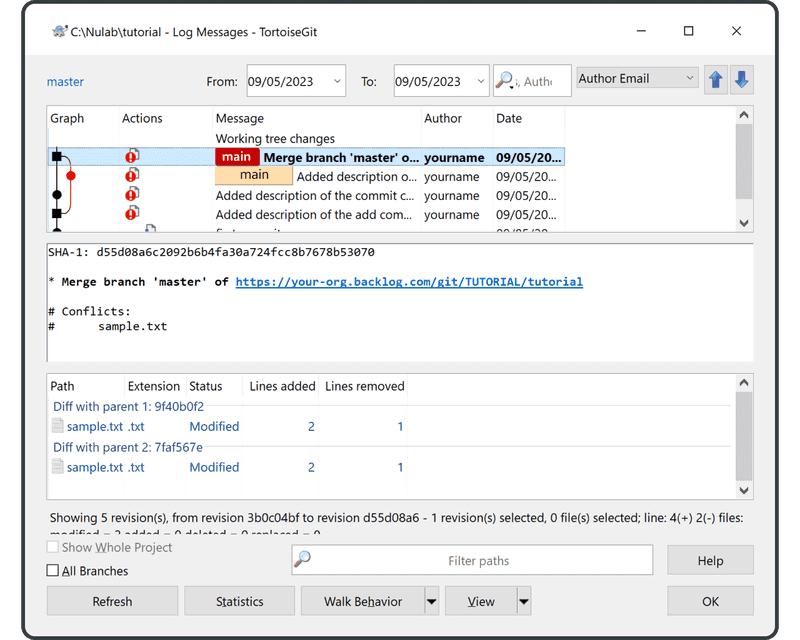
Dies zeigt an, dass die beiden Verläufe erfolgreich mit dem neuen Merge-Commit zusammengeführt wurden. Wir können diese Änderung nun sicher und ohne Merge-Konflikte in das Remoterepository übertragen.
Wenn Sie nicht erst lernen möchten, wie man Git auf dem Mac oder über die Befehlszeile verwendet, wechseln Sie direkt zum Abschnitt Branching.