Giải quyết xung đột
Để tiến hành đẩy thay đổi chúng ta vừa tạo đến kho lưu trữ từ xa, chúng ta phải giải quyết xung đột theo cách thủ công. Để làm điều này, hãy thực hiện thao tác kéo để lấy tập thay đổi gần đây nhất từ kho lưu trữ từ xa.
Nhấp chuột phải vào thư mục “tutorial” và chọn “Pull”.
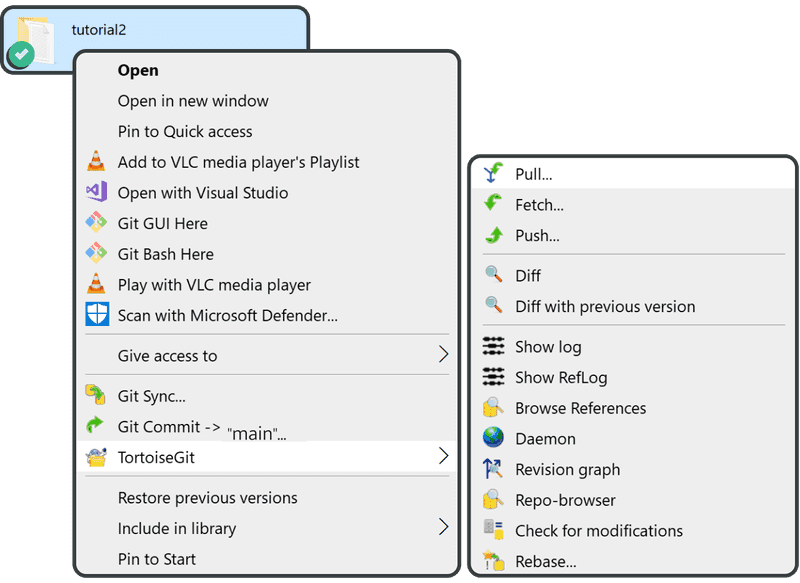
Nhấp vào “OK”.
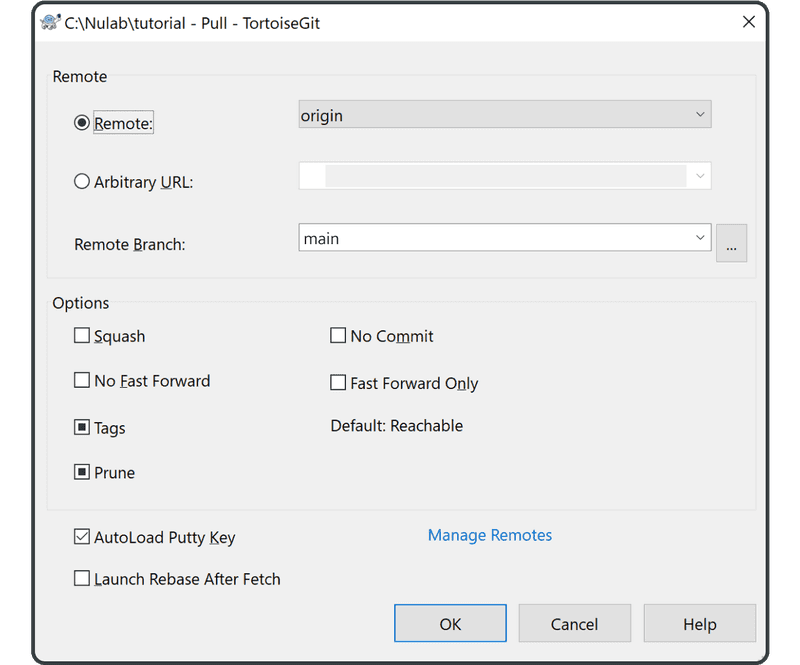
Nếu bạn thấy hộp thông tin hướng dẫn bạn về cách hợp nhất, hãy đọc hộp thông tin đó và nhấp vào “OK”.
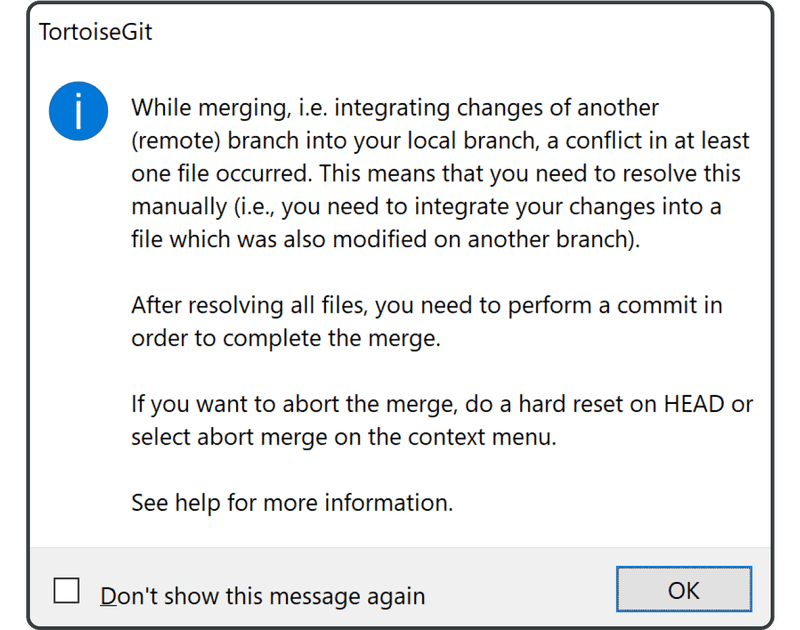
Khi bạn thấy tin nhắn cảnh báo cho biết quá trình hợp nhất tự động không thành công, nhấp vào “Close”.
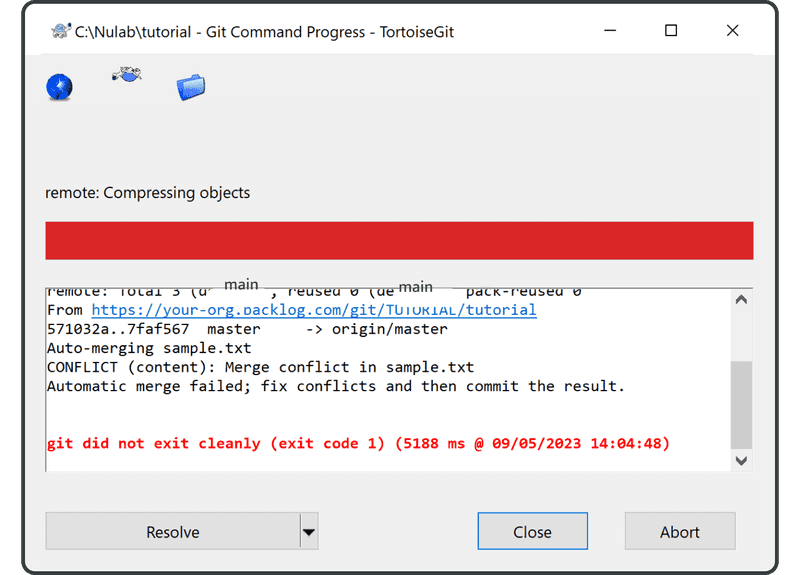
Sau đó, bạn sẽ được hỏi liệu bạn có muốn xem những thay đổi trong bản sửa đổi này không. Nhấp vào “Yes”.
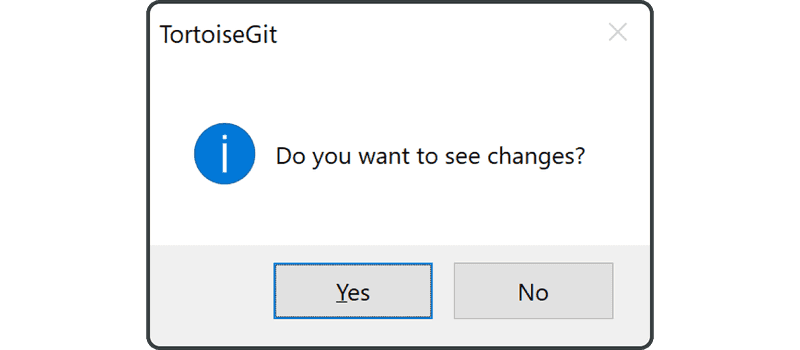
TortoiseGit cho chúng ta biết hợp nhất tự động không thành công vì “sample.txt” có xung đột hợp nhất. Nhấp vào “OK”.
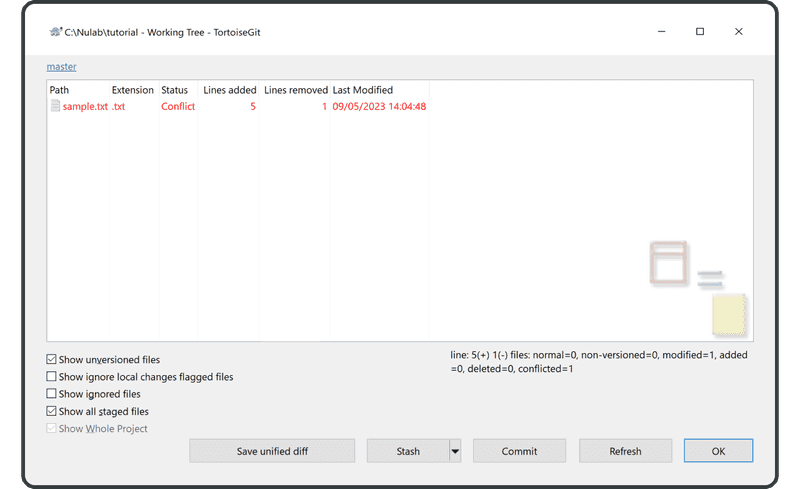
Khi mở sample.txt, bạn sẽ thấy các điểm đánh dấu do Git thêm vào cho biết các xung đột trong phần tệp đó, như minh họa bên dưới.
Anyone can learn Git with this tutorial and Backlog
add: Register a change in an index
<<<<<<< HEAD
commit: Save the status of an index
=======
pull: Obtain the content of the remote repository
>>>>>>> 17c860612953c0f9d88f313c8dfbf7d858e02e91
Chúng ta sẽ giải quyết xung đột bằng cách chấp nhận cả hai thay đổi và xóa điểm đánh dấu.
Anyone can learn Git with this tutorial and Backlog
add: Register a change in an index
commit: Save the status of an index
pull: Obtain the content of the remote repository
Khi chúng ta đã giải quyết xung đột và nội dung của tệp đã thay đổi, chúng ta sẽ cần khởi tạo một cam kết.
Nhấp chuột phải và chọn Git Commit -> ‘main’.
Một cửa sổ về hợp nhất sẽ hiển thị; nhấp vào “OK”.
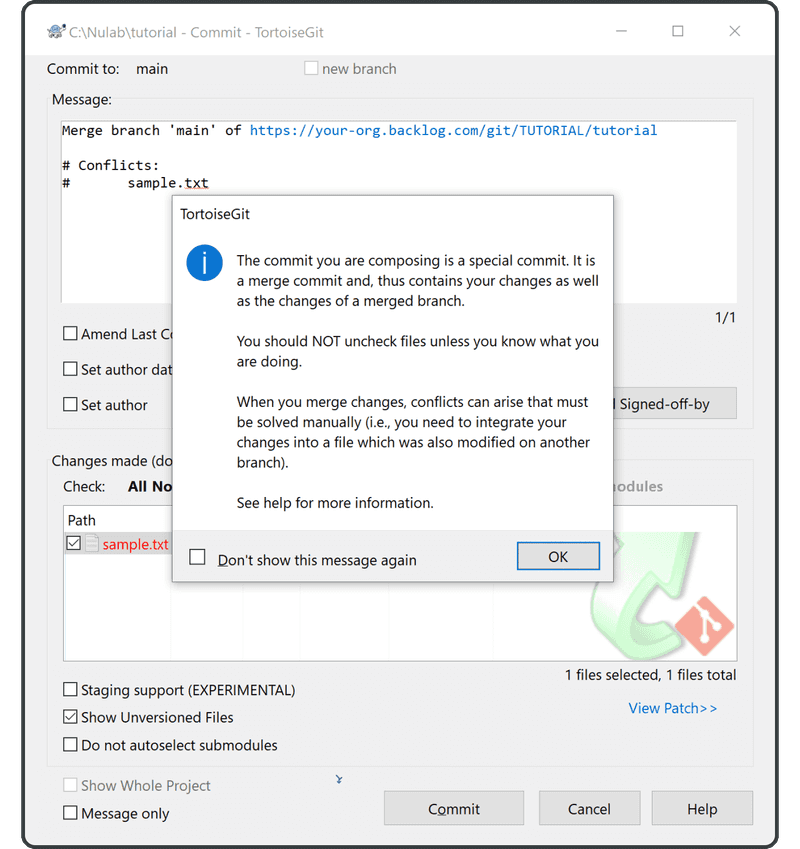
Nhấp chuột phải vào tệp mẫu và chọn “Resolved”, vì chúng ta vừa giải quyết xung đột hợp nhất này theo cách thủ công bằng trình soạn thảo văn bản của mình.
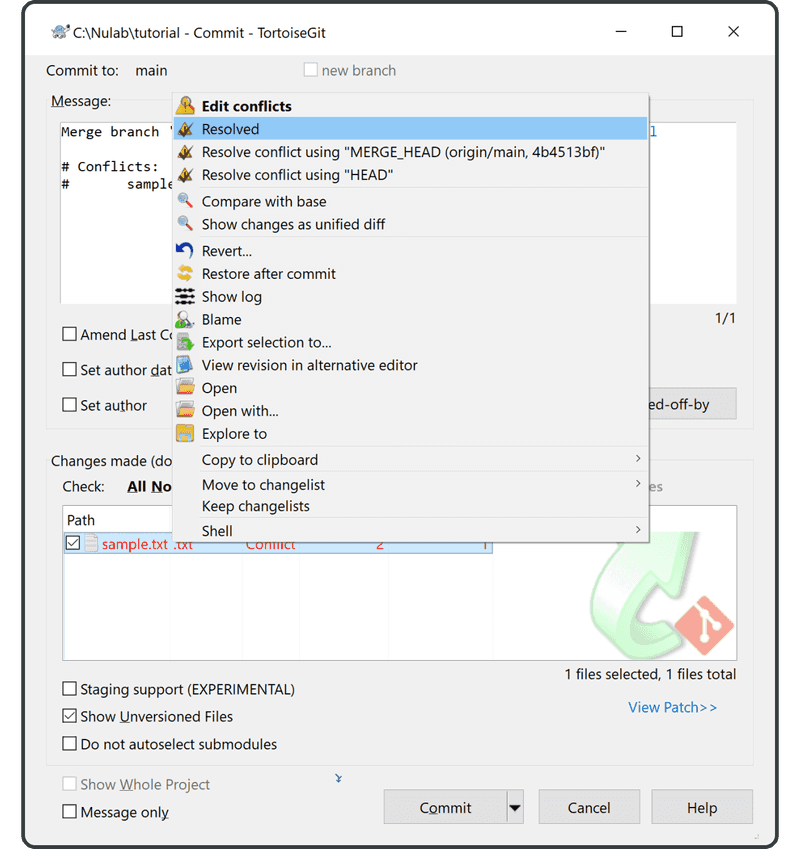
Khi một cửa sổ hiển thị để xác nhận thay đổi này, nhấp vào “Yes”.
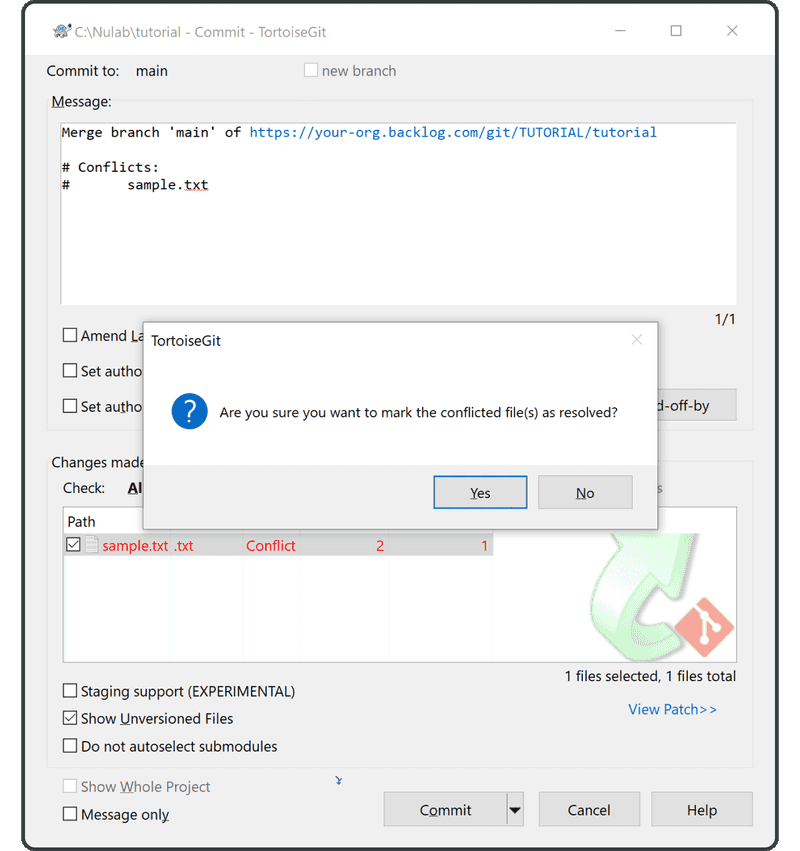
Khi được cảnh báo về tin nhắn cam kết vẫn đề cập đến các tệp xung đột, hãy chọn “Ignore” hoặc “Abort”. Sau đó xóa các dòng khỏi tin nhắn cam kết hoặc làm theo lời khuyên ở phía dưới để TortoiseGit tự động xóa các dòng bắt đầu bằng “#” cho bạn. (Tự động loại bỏ những dòng này là hành vi mặc định cho hầu hết các máy khách Git khác.)
Hiện chúng tôi đã cập nhật thay đổi mới nhất từ kho lưu trữ từ xa.
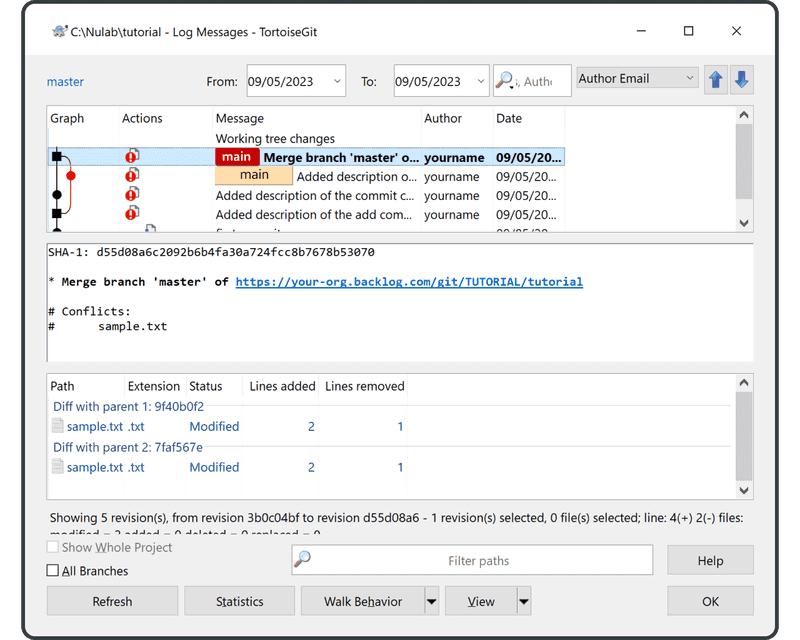
Điều này chỉ ra rằng hai lịch sử đã được hợp nhất thành công với cam kết hợp nhất mới. Bây giờ chúng ta có thể đẩy thay đổi này vào kho lưu trữ từ xa một cách an toàn mà không có bất kỳ xung đột hợp nhất nào.
Nếu bạn không muốn học cách sử dụng Git trên Mac hoặc Dòng lệnh tiếp theo, hãy đi thẳng tới phần phân nhánh.