Résoudre un conflit
Pour procéder au transfert de la modification que nous venons d'apporter vers le référentiel distant, nous devons résoudre manuellement le conflit. Pour ce faire, nous devons exécuter une extraction afin d'acquérir l'ensemble de modifications le plus récent du référentiel distant.
Cliquez sur le répertoire tutorial avec le bouton droit de la souris et sélectionnez « Pull ».
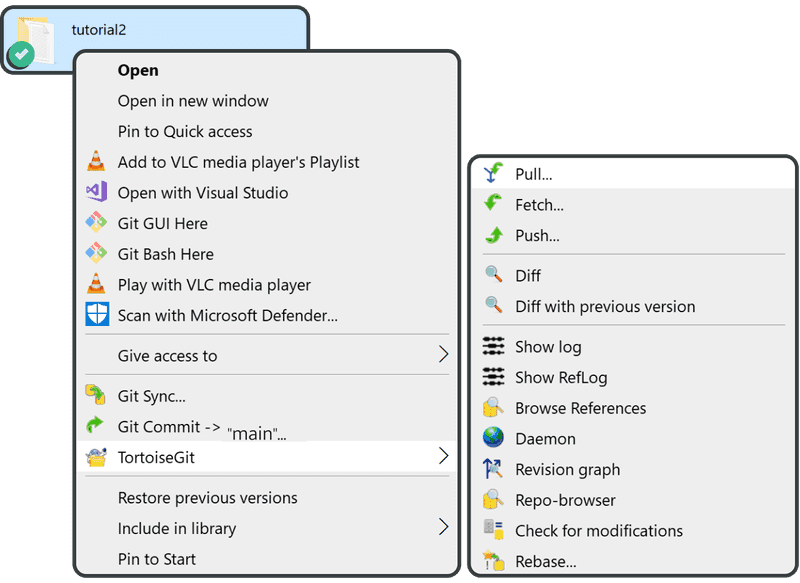
Cliquez sur « OK. »
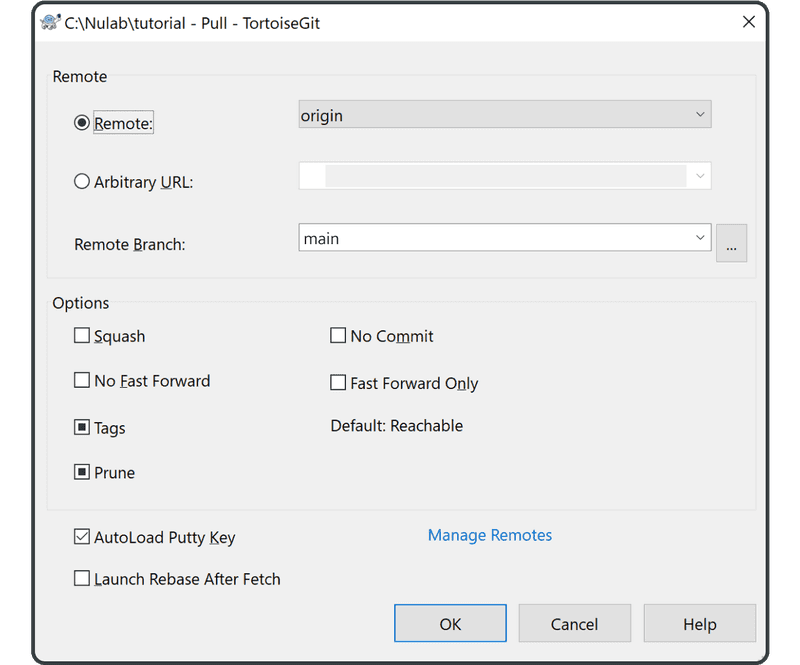
Si une fenêtre d'informations sur les fusions s'affiche, lisez-la et cliquez sur « OK ».
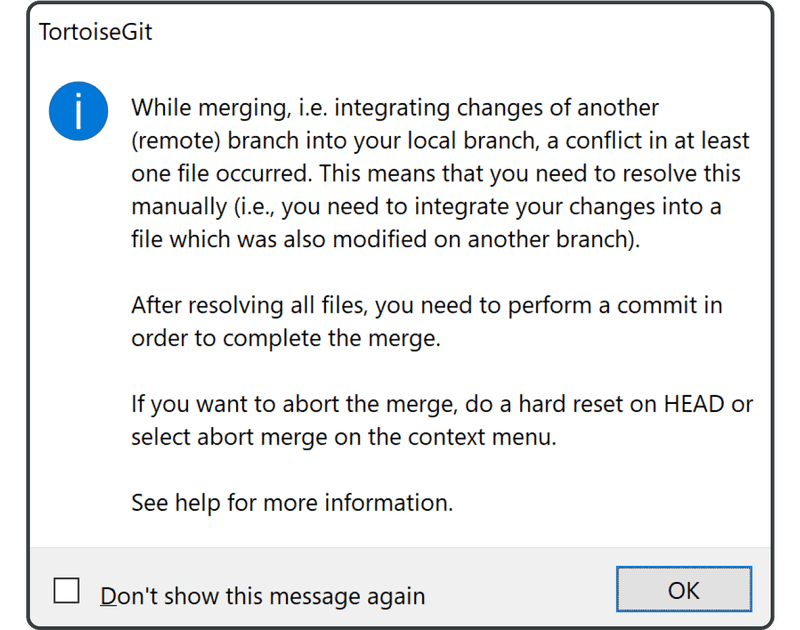
Lorsque le message d'avertissement indiquant que la fusion automatique a échoué s'affiche, cliquez sur « Close ».
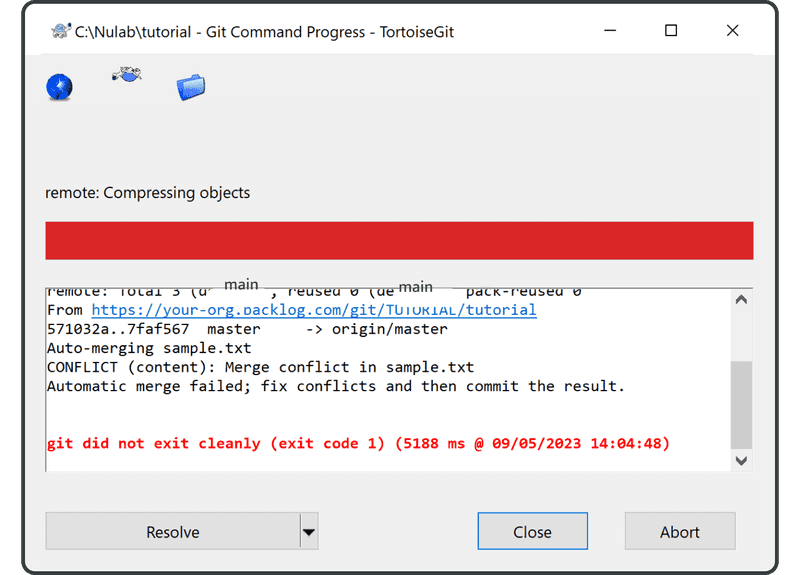
Il vous sera alors demandé si vous souhaitez consulter les modifications effectués dans cette révision. Cliquez sur « Yes ».
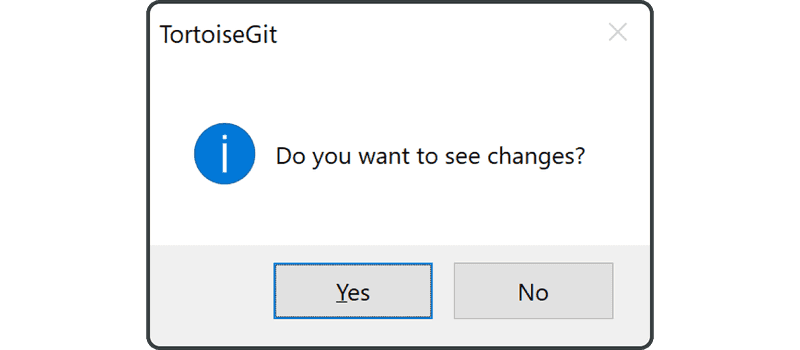
TortoiseGit nous indique que la fusion automatique a échoué parce que le fichier « sample.txt » présente un conflit de fusion. Cliquez sur « OK ».
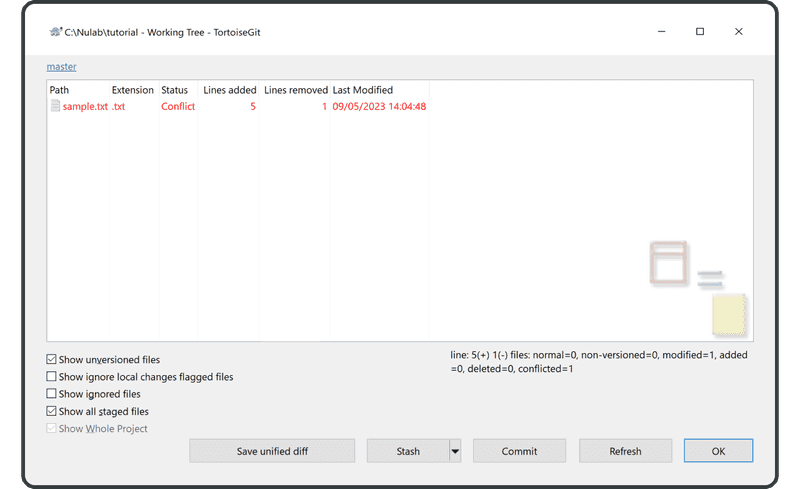
Lorsque vous ouvrez le fichier sample.txt, les marqueurs ajoutés par Git pour signaler des conflits dans cette section du fichier s'affichent, comme indiqué ci-dessous.
Anyone can learn Git with this tutorial and Backlog
add: Register a change in an index
<<<<<<< HEAD
commit: Save the status of an index
=======
pull: Obtain the content of the remote repository
>>>>>>> 17c860612953c0f9d88f313c8dfbf7d858e02e91
Nous allons résoudre le conflit en acceptant les deux modifications et en supprimant le marqueur.
Anyone can learn Git with this tutorial and Backlog
add: Register a change in an index
commit: Save the status of an index
pull: Obtain the content of the remote repository
Après la résolution du conflit et la modification du contenu du fichier, nous devrons lancer une validation.
Cliquez sur le bouton droit de la souris et sélectionnez Git Commit -> ‘main.’
Une fenêtre d'informations sur les fusions s'affiche. Cliquez sur « OK ».
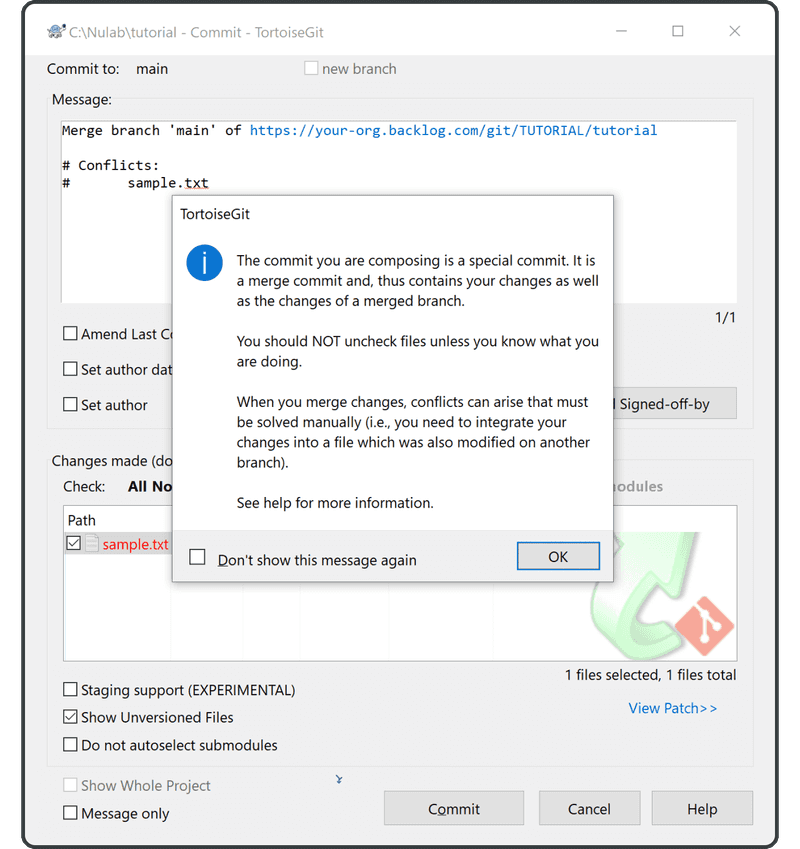
Cliquez sur le fichier exemple avec le bouton droit de la souris et sélectionnez « Resolved, » puisque nous venons de résoudre ce conflit de fusion manuellement à l'aide de notre éditeur de texte.
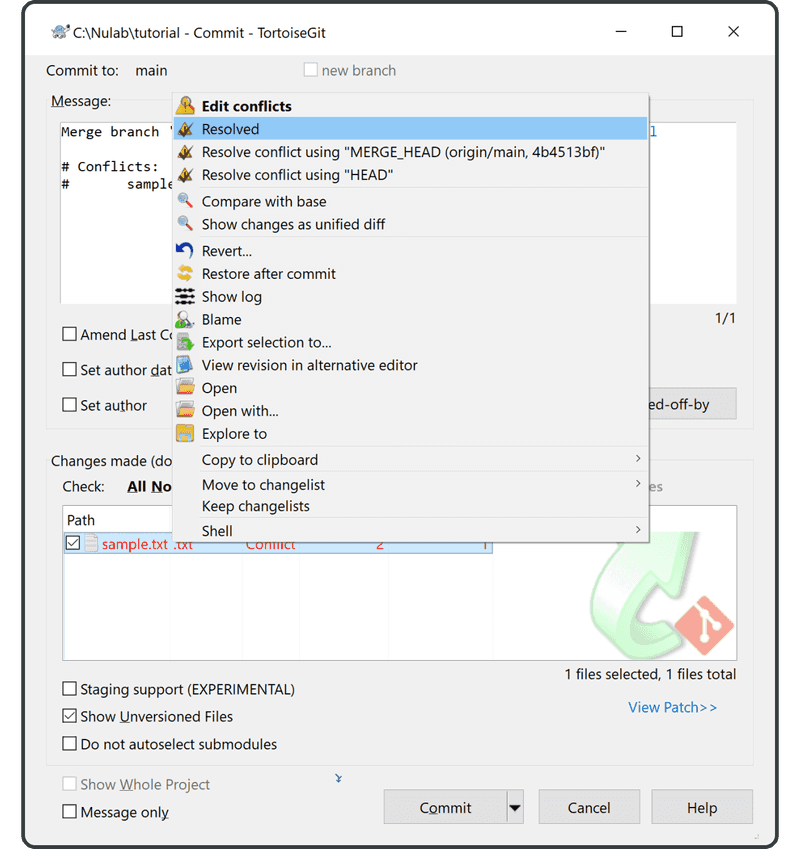
Lorsqu'une fenêtre s'affiche pour confirmer cette modification, cliquez sur « Yes. »
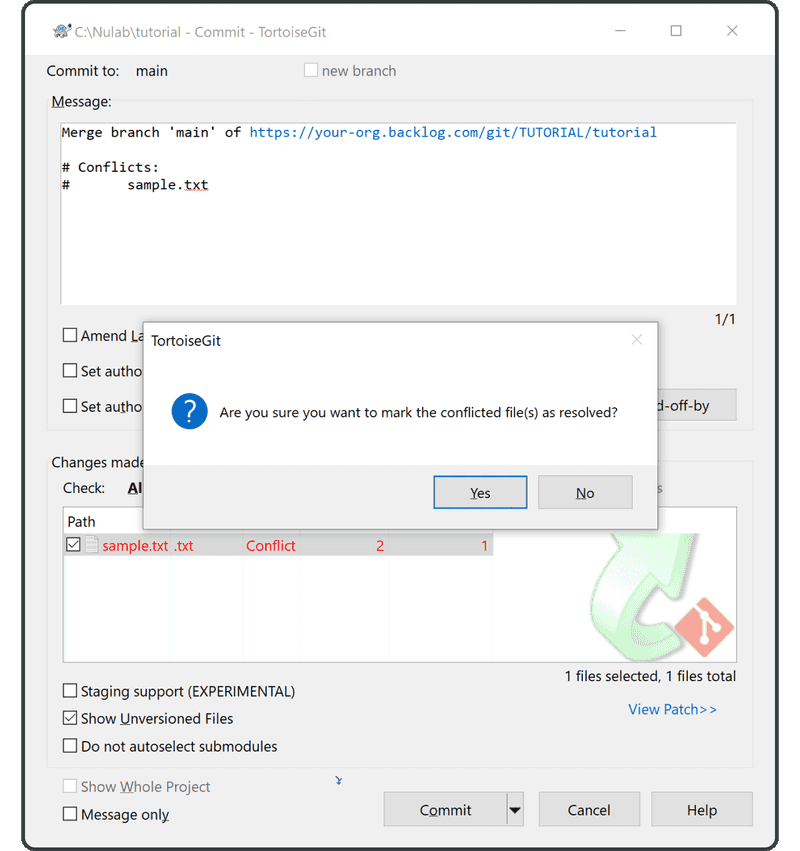
Lorsque un message s'affiche pour indiquer que les fichiers conflictuels sont toujours mentionnés dans le message de validation, choisissez « Ignore » or « Abort. » Supprimez ensuite les lignes du message de validation ou suivez les conseils qui s'affichent au bas de la fenêtre pour que TortoiseGit supprime automatiquement à votre place les lignes qui commencent par un “#”. La suppression automatique de ces lignes est le comportement par défaut pour la plupart des autres clients Git.
La modification la plus récente apportée au référentiel distant a à présent été prise en compte.
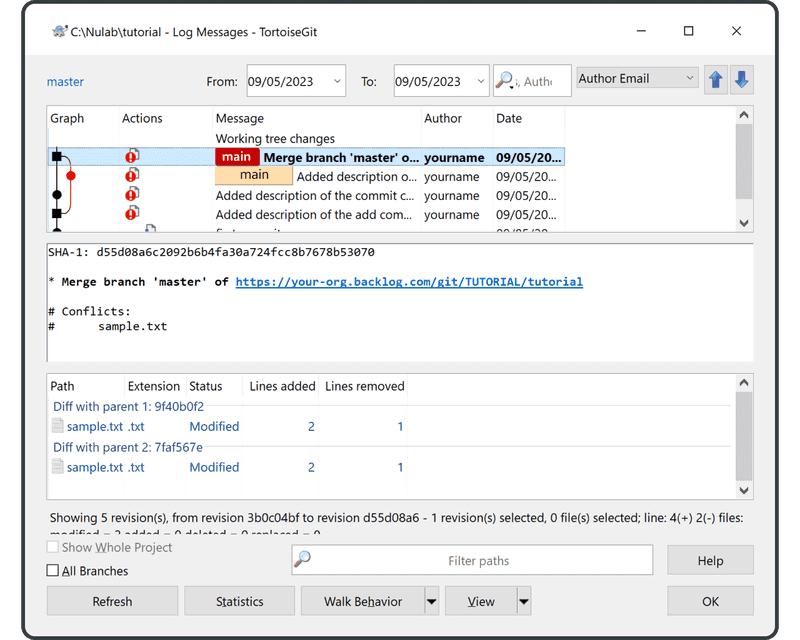
Cela indique que les deux historiques ont réussi à fusionner avec le nouveau commit de fusion. Nous pouvons à présent transférer cette modification en toute sécurité vers le référentiel distant sans aucun conflit de fusion.
Si vous ne souhaitez pas ensuite apprendre à utiliser Git sous Macintosh ou à partir de la ligne de commande, passez directement à la section consacrée aux branches.