Resolver un conflicto
Para proceder a subir el cambio que acabamos de hacer al repositorio remoto, debemos resolver el conflicto de forma manual. Para ello, vamos a ejecutar un pull para adquirir el conjunto de cambios más reciente del repositorio remoto.
Haga clic con el botón derecho en el directorio "tutorial" y seleccione "Pull".
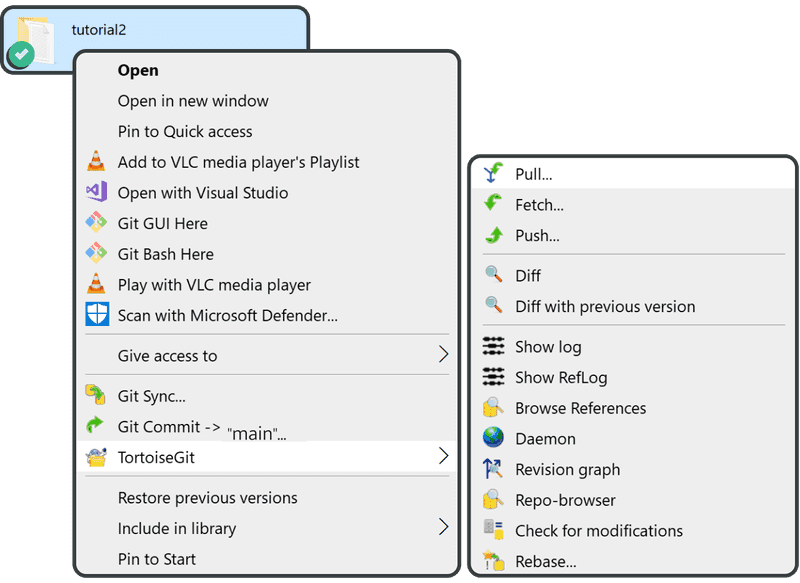
Haga clic en "OK".
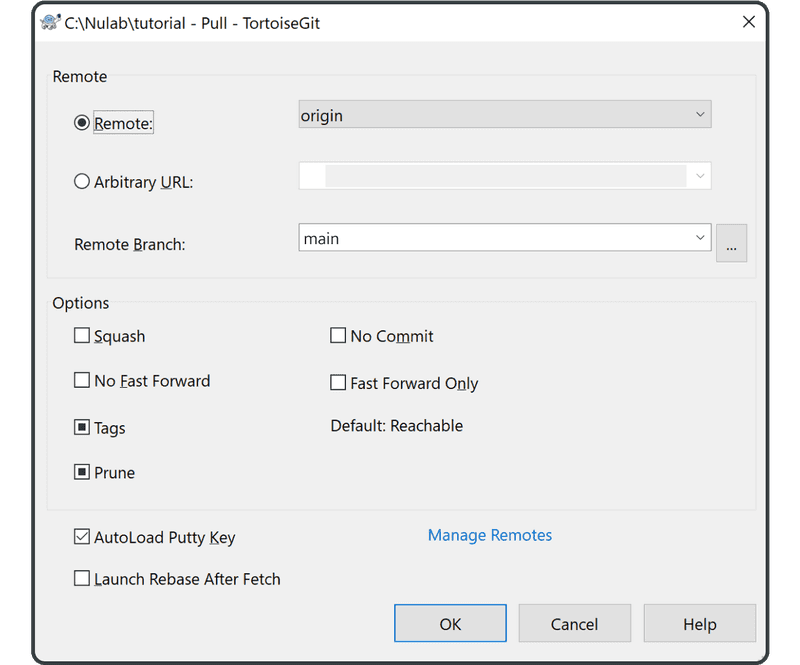
Si ve un cuadro informativo que le informa sobre las fusiones, léalo y haga clic en "OK".
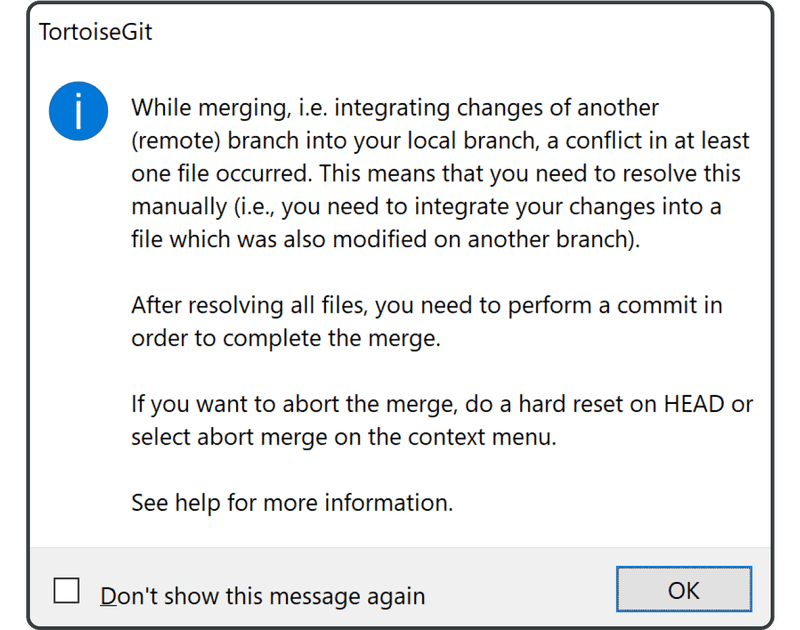
Cuando vea el mensaje de advertencia de que la fusión automática ha fallado, haga clic en "Close".
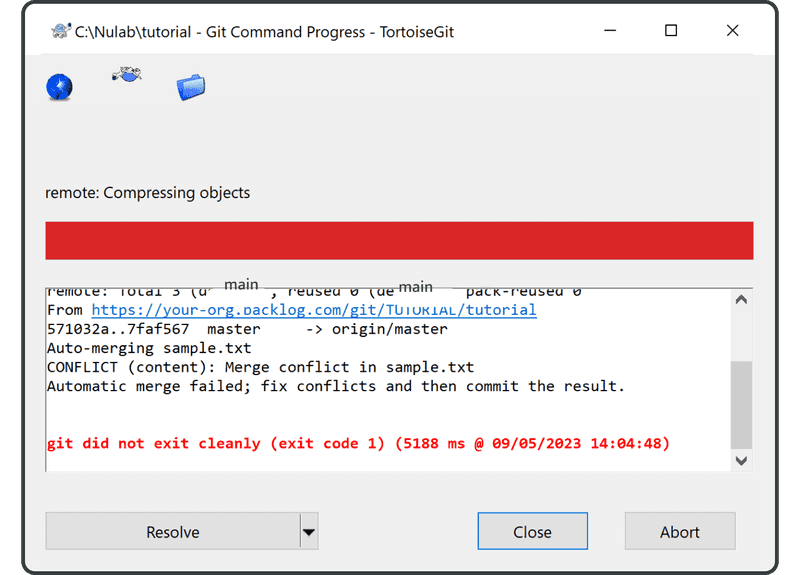
A continuación se le preguntará si desea ver los cambios en esta revisión. Haga clic en "Yes".
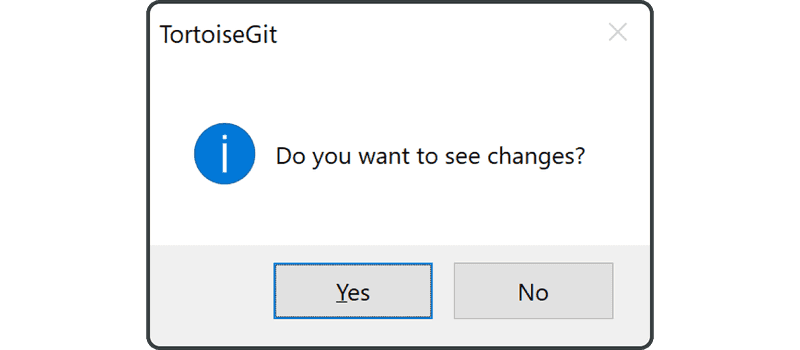
TortoiseGit nos está diciendo que la fusión automática ha fallado porque "sample.txt" tiene un conflicto de fusión. Haga clic en "OK".
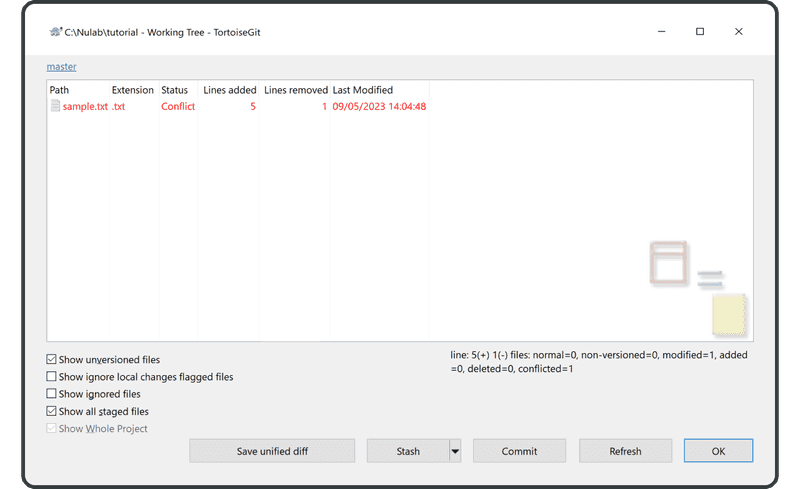
Cuando abra sample.txt, verá marcadores añadidos por Git indicando conflictos en esa sección del archivo, como se muestra a continuación.
Anyone can learn Git with this tutorial and Backlog
add: Register a change in an index
<<<<<<< HEAD
commit: Save the status of an index
=======
pull: Obtain the content of the remote repository
>>>>>>> 17c860612953c0f9d88f313c8dfbf7d858e02e91
Vamos a resolver el conflicto aceptando ambos cambios y eliminando el marcador.
Anyone can learn Git with this tutorial and Backlog
add: Register a change in an index
commit: Save the status of an index
pull: Obtain the content of the remote repository
Una vez que hayamos resuelto el conflicto y el contenido del archivo haya cambiado, tendremos que iniciar un commit.
Haga clic con el botón derecho y elija Git Commit -> 'main'.
Aparecerá una ventana sobre fusiones; haga clic en "OK".
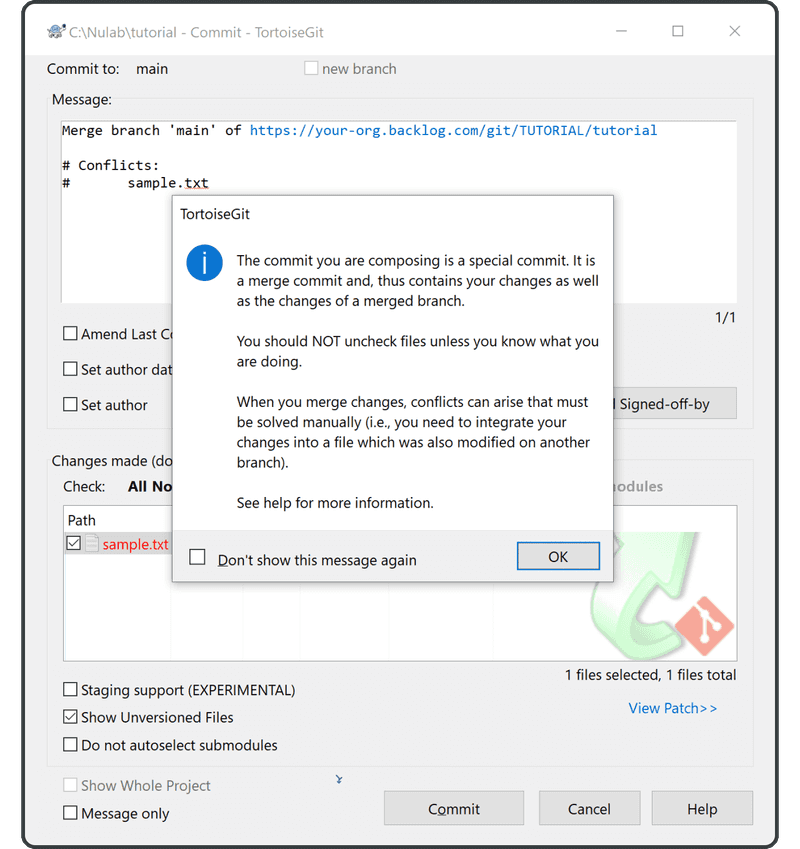
Haga clic con el botón derecho en el archivo de muestra y seleccione "Resolved", ya que acabamos de resolver este conflicto de fusión manualmente con nuestro editor de texto.
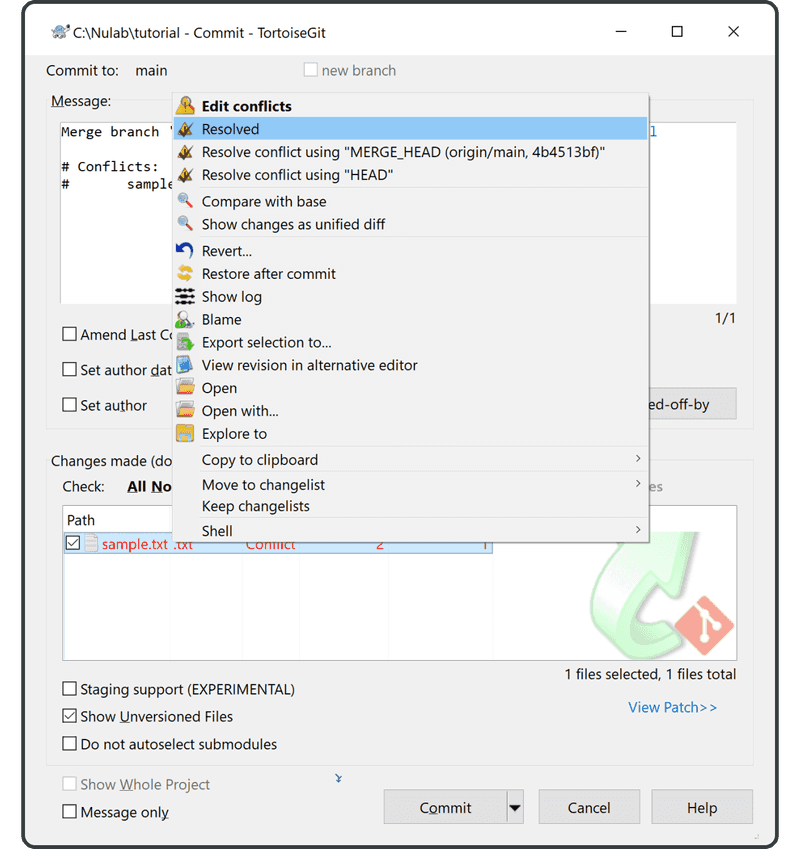
Cuando aparezca una ventana para confirmar este cambio, haga clic en "Yes".
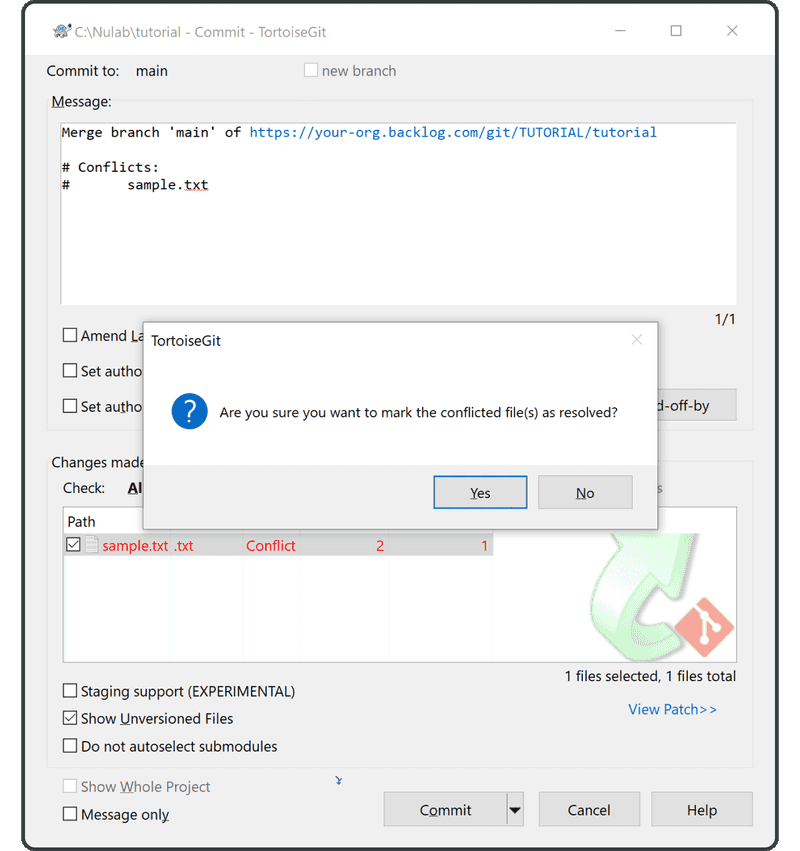
Cuando se le advierta de que el mensaje de confirmación aún menciona los ficheros en conflicto, elija "Ignore" o "Abort". Luego elimine las líneas del mensaje de confirmación o siga el consejo al final para que TortoiseGit elimine automáticamente las líneas que empiezan con "#" por usted. (Eliminarlas automáticamente es el comportamiento por defecto de la mayoría de los demás clientes Git).
Ahora estamos actualizados con el último cambio del repositorio remoto.
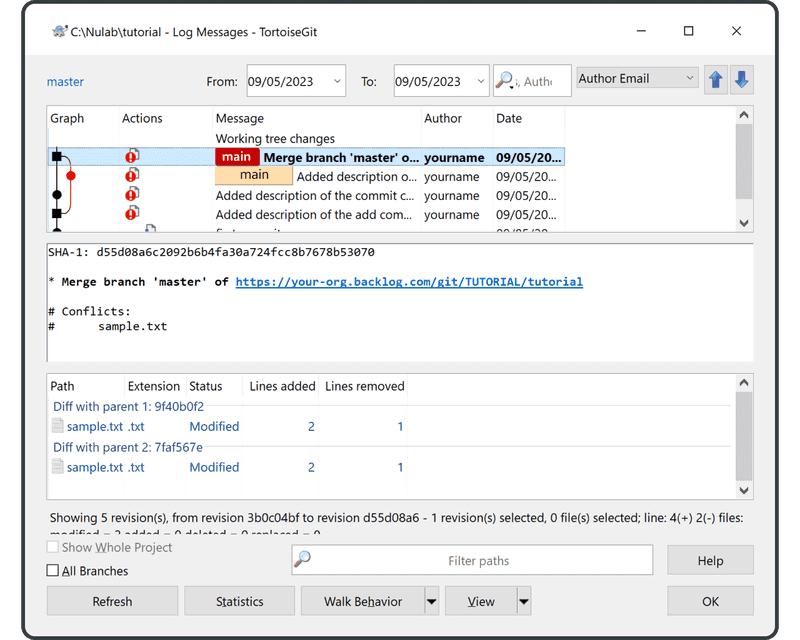
Esto indica que los dos historiales se han fusionado correctamente con la nueva confirmación de fusión. Ahora podemos subir con seguridad este cambio al repositorio remoto sin ningún conflicto de fusión.
Si no quiere aprender a utilizar Git en Mac o la línea de comandos a continuación, diríjase directamente a la sección de ramificación.